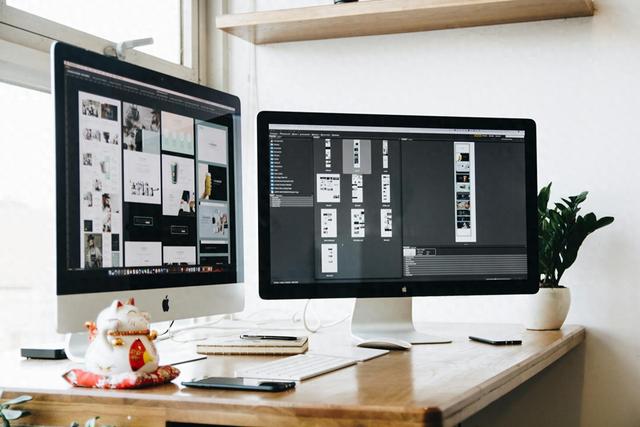
Win11文件夹预览图不显示?轻松几步解决你的困扰!
在升级至Windows 11后,许多用户都被其全新的界面设计和丰富的功能所吸引,但同时也可能会遇到一些未曾预料到的小问题。其中之一便是文件夹预览图无法正常显示,这在进行图片管理或寻找特定文件时无疑会增添不少麻烦。别担心,今天我们就来一步步解决这个难题,让你的Win11系统重新展现文件夹内文件的精彩预览图。
一、检查并调整文件夹视图设置首先,我们需要确保文件夹的视图设置是支持预览图显示的。
打开任意一个文件夹:在电脑上任意打开一个包含图片的文件夹作为测试对象。进入“选项”设置:在文件夹窗口的右上角,你会看到三个小点的图标(也称为“更多选项”或“...”),点击它。在弹出的菜单中,选择“选项”以进入文件夹的详细设置。调整视图选项:在“文件夹选项”窗口中,切换到“查看”选项卡。在这里,你需要找到一个名为“始终显示图标,不显示缩略图”的选项,并确保它是未勾选状态。如果它被勾选了,系统就会默认不显示缩略图预览,这正是导致你无法看到预览图的原因。应用并确认:在取消勾选该选项后,点击“应用”按钮,然后点击“确定”以保存你的设置。现在,返回到你打开的文件夹,你应该能看到图片文件已经以缩略图的形式显示了。二、检查系统文件和更新如果上述步骤未能解决问题,那么可能是系统文件出现了某种程度的损坏或未更新到最新版本。
运行系统文件检查器:按Win + S打开搜索栏,输入“命令提示符”,然后以管理员身份运行它。在命令提示符窗口中,输入sfc /scannow命令并按回车键。这个命令会扫描所有受保护的系统文件,并用缓存中的正确版本替换损坏的文件。等待扫描和修复过程完成。检查Windows更新:按Win + I打开设置,选择“更新和安全”,然后点击“Windows更新”。在这里,检查是否有可用的更新,并安装它们。有时候,预览图显示问题可以通过更新系统来解决。三、重置文件夹图标和缩略图缓存如果问题依旧存在,可能是因为图标或缩略图缓存出了问题。你可以尝试重置这些缓存来解决问题。
结束相关进程:首先,打开任务管理器(按Ctrl + Shift + Esc),找到并结束“Windows 资源管理器”进程。别担心,系统会自动重启该进程。清理缩略图缓存:接着,你需要手动删除位于C:\Users\<你的用户名>\AppData\Local\Microsoft\Windows\Explorer下的thumbcache_*.db文件。这些文件是存储缩略图缓存的数据库文件,删除它们后,系统会重新生成缩略图。请注意,删除这些文件前最好先备份,以防万一。重启计算机:完成上述步骤后,重启你的计算机。重启后,系统会重新生成文件夹和文件的缩略图,你的预览图问题应该就解决了。结语通过上述步骤,你应该能够解决Win11文件夹预览图不显示的问题。无论是通过简单的视图设置调整,还是更深入的系统检查和缓存清理,每一步都有可能帮助你恢复文件夹的预览图功能。希望这篇文章能对你有所帮助,让你的Win11系统使用更加顺畅!
