在Excel下拉菜单里,我们可以点击选择下拉菜单中自己需要的内容,但如何能做到选择下拉菜单相应的内容,其他单元格对应的信息也能随着一起变化呢?今天就给大家介绍一下,如何设置Excel下拉菜单带数据跟随的效果。

封面
方法步骤
1、先给一个单元格制作下拉菜单,点击制作下拉菜单的单元格,点击【数据】—【数据验证】,在弹出的对话框中,点击【设置】,将【允许】选择为“序列”,【来源】点击红色箭头引用数据(为了表格更加美观,引用的数据可以放在另一个新的工作表内)。
注:不同版本,“数据验证”按钮可以用“数据有效性”代替。

图1
2、点击引用数据所在的工作表sheet2,选取要引用的数据区域,再点击【确定】,则下拉菜单设置完成。
注意:一定要在引用数据的表格界面点击【确定】,否则引用无效。

图2

图3
3、在需要跟随下拉菜单数据变化的单元格(即:职位下方单元格B2),输入函数:=VLOOKUP(A2,Sheet2!A:C,2,0),输入完成再按【enter】键。
①A2
指设置了下拉菜单的单元格查找值,即姓名下方单元格,所以是A2
②Sheet2!A:C
指引用的工作表的列数区域,即A-C列,需将设置了下拉菜单的查找值放在第一列
③2
指要跟随改变的数据在的列数位置,即职位在第2列,所以是2
④0(固定不变)

图4
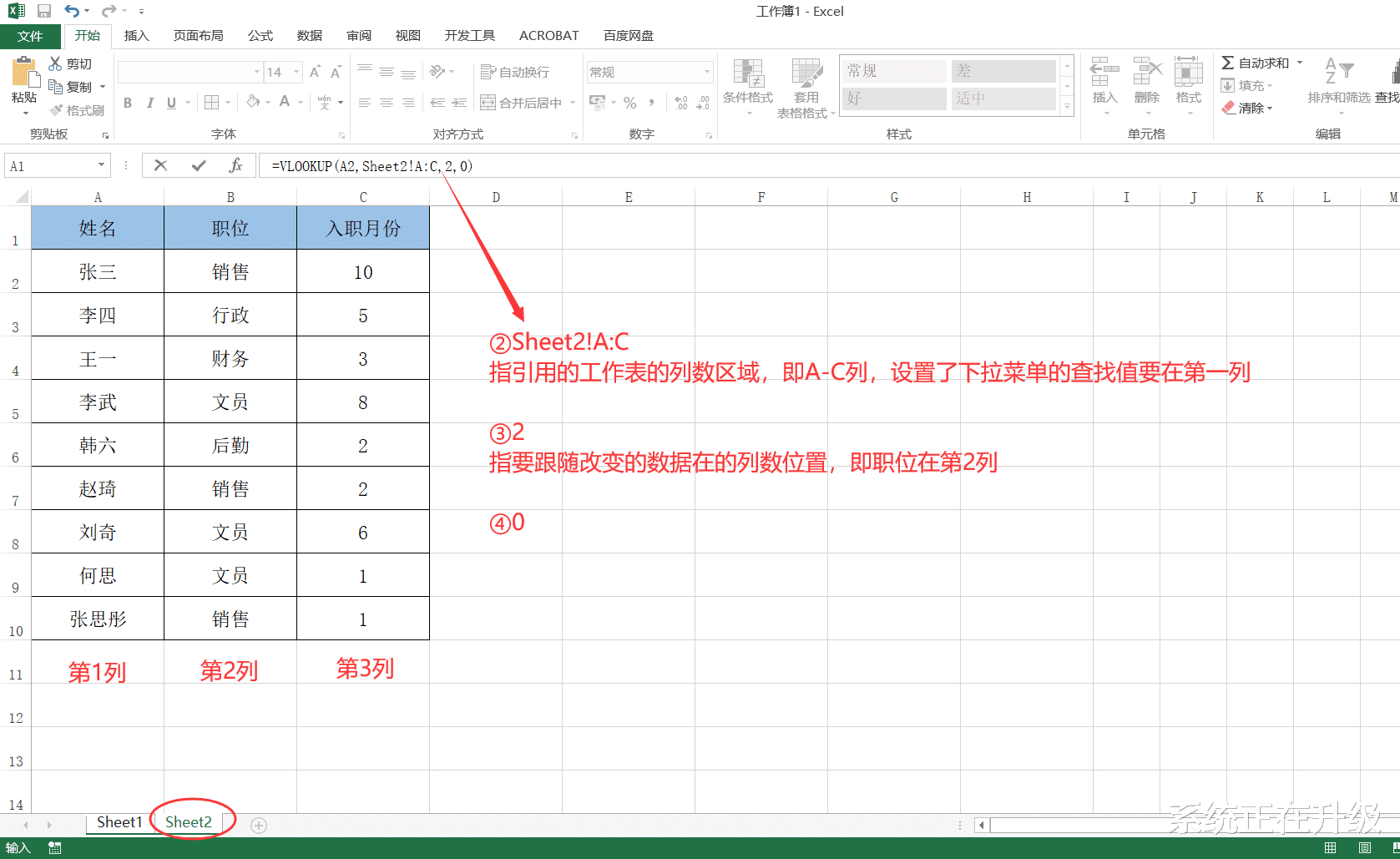
图5
4、设置完成,则姓名下拉菜单栏内容改变,职位栏内容也会随着改变。

图6
5、如果还需设置其他单元格也随下拉菜单改变,则直接将函数在复制过去,改变列数即可。即:直接将职位B2的函数复制到入职月份下方单元格C2,将函数中列数2改为3,在按回车,则入职月份也随着姓名下拉菜单改变。

图7

