2021年我更换了当时最抢手的联想拯救者R9000P 2021 3070版本,在显卡翻倍、无货的21年,只用了9299就到手的R9000P性价比爆棚,刚才去瞅了一眼,发现现在还得抢。即使今年联想发布了2022新款,R9000P 2021 3070版仍旧是游戏性能追求者的首选!
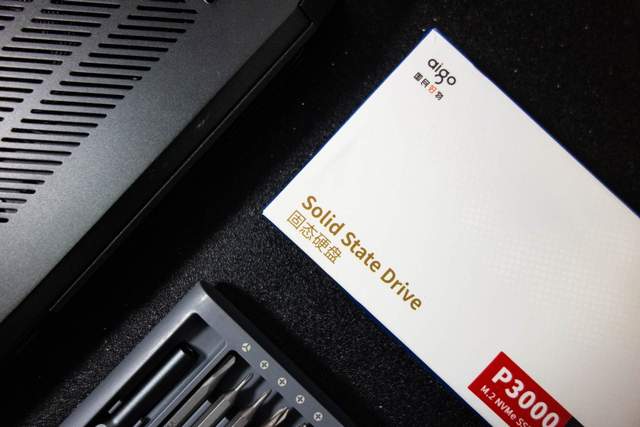
这款笔记本的缺点并不是没有,比如不支持雷电4(AMD处理器莫得办法),比如它的内存和闪存只是16+512这样的组合。眼瞅着出厂的固态硬盘空间越来越小。于是萌发了扩容的想法。看着电脑管家上的始终很平静的显卡和CPU,我总不能让“英雄”无用武之地,因此面对日益增加的游戏和生产力需求加大存储空间是必须的。

联想拯救者R9000P除了系统盘,还额外留了一个M.2,因而我只需要准备一个M.2 SSD即可。如果是几年前,大概会感叹土豪啊,竟然上SSD,但现如今固态硬盘的价格早已降了下来,所以凭借着它的体积和速度成为了大家扩容首选。
鉴于我扩容的需求主要是游戏+生产力,综合考虑了速度、闪存颗粒、主控、价格等多方面的因素之后,我最终选择了aigo P3000 M.2固态硬盘。

性价比突出,五毛钱1G真香
当初买笔记本选择R9000P正是因为它突出的性价比,选择aigo P3000 M.2固态硬盘的重要原因之一同样是性价比。性价比自然不可能仅仅是价格,当然最为吸引人的自然也是价格:接近5毛钱1G的价格即使在固态硬盘单G价格下降的今天依旧很有竞争力。
兼容性好,笔记本/台式机两用
aigo P3000 M.2固态硬盘尺寸是2280规格的,因而不仅仅适用于台式机,笔记本照样可以使用。
镁光颗粒,精选主控
从介绍中可以看出aigo P3000 M.2固态硬盘1T版本采用的是镁光颗粒,主控则是InnoGrit。从核心硬件上来看,aigo P3000 M.2固态硬盘还挺好。

选择aigo P3000 M.2固态硬盘自然是因为笔记本支持PCIE 3.0,aigo P3000不仅支持PCIE 3.0,还支持NVMe1.4技术标准。

要想支持aigo P3000到底是不是吹牛,还得装机看看。如果你觉得自己拆起来太麻烦,或者担心自己用力过猛导致翻车也可以去找联想的售后小姐姐帮你安装。
安装过程如下(不准备自行安装可跳过):
一、了解自己的笔记本:我手中的联想拯救者R9000P在出来之初就看到有人说后壳拆起来太麻烦,可能需要点技巧,不能硬掰,所以如果觉得麻烦还是找售后吧(我在拆机的时候绷断了一个卡扣)。
二、工具准备:如果已经决定了要自己装,那首先还得准备好工具,这里推荐米家螺丝刀,二十四合一很全面很好用。我曾经尝试过普通尺寸螺丝刀,被无情拒绝,根本无法卸掉。


三、拧掉后盖固定螺丝:首先拆掉后盖的6颗长螺丝+4颗短螺丝,放置到一个盒子或者不容易碰到的地方,避免后期复原的时候找不到螺丝用。

四、拆卸后盖:卸掉螺丝之后就是拆!后!盖!由于联想拯救者系列的模具比较特殊,所以我将突破口放在了后面的出风口位置。如图所示,从默默使劲掰开,记得拿住劲不要用力过猛。当掰开一道口子之后,就换另外一边,施以同样的操作。


五、找到硬盘位置:有一说一这台笔记本的外观不错,内部设计竟然也不错,双风扇+多热管+四出风口+大进风口保证散热。内部主要元器件都有金属屏蔽罩,比如被被覆盖的内存条,系统盘,以及额外的M.2接口,而且这些部位都做了涂黑处理,因而一体感还不错。

六、去除静电/下掉电源排线:去静电和断电是一定要做的。去静电的方法很简单,摸一下家里的金属水龙头就没啥大问题了。当然个人还是建议下掉电源排线,保证绝对的安全。

硬盘位置就在笔记本的中间偏左位置,由三颗螺丝固定的屏蔽罩。


拆掉屏蔽罩我还发现了屏蔽罩下竟然还有散热贴,这点够走心。我也建议各位在安装固态的时候给自己的固态硬盘加个散热贴,使用温度能好很多。

七、拆掉固态硬盘固定螺丝,对准金手指:断电、拆掉屏蔽罩之后就可以安装aigo P3000 M.2固态硬盘啦。将金手指对准M.2的卡扣,缓慢往里推,然后使用固定螺丝将硬盘固定住,最后将带有散热贴的屏蔽罩还原。

幸亏aigo P3000 M.2固态硬盘是单面颗粒,否则固态硬盘太厚,散热贴就没办法贴上去了,否则即使硬怼上去时间长了也影响使用寿命。

八、还原并开机:后盖还原的过程不多描述,平添笔墨。开机之后,在文件管理中没看到 P3000 M.2固态硬盘的图标不要慌,还需要简单的操作才能看到:
右键【此电脑】——>选择【管理】——>点击【磁盘管理】——> 对 P3000 M.2固态硬盘进行格式化,并分盘。我就用一个盘,所以就没有进行其他操作。


3300MB/s,这速度起飞了!
安装、分盘这些操作完成之后不得跑个分试试活?我选择了图吧工具箱中几款常用的跑分测试软件。
第一款:CrystalDiskMark, 能够检测硬盘/U盘的随机读取/写入速度,连续读取/写入速度;测试随机512KB,2KB,4KB读取/写入速度等,通过直观的数字反映设备的优劣。 这也是最为常见的一款检测工具。数据不多数了,如图所示,无论是随机读写,还是连续读写aigo P3000 M.2固态硬盘的速度都能保证在3300MB/s以上,很好很强大。

第二款:CrystalDiskInfo, 和CrystalDiskMark同源的硬盘检测工具,能够通过读取S.M.A.R.T了解硬盘健康状况。可以看到图中P3000 M.2固态硬盘的状态是良好,温度仅仅34摄氏度。

第三款:ATTO Disk Benchmarks,通过层层加码可以测试出P3000 M.2固态硬盘的最大读写速度。可以看到从512KB到64MB,P3000 M.2固态硬盘的读写速度一直很稳定。

第四款:AS SSD BenchMark ,这同样是一款测试读写速度的工具,与CrystalDiskMark功能界面都类似,不过更加侧重于4KB读取/写入速度的测试,可以看到P3000的表现依然很稳定。
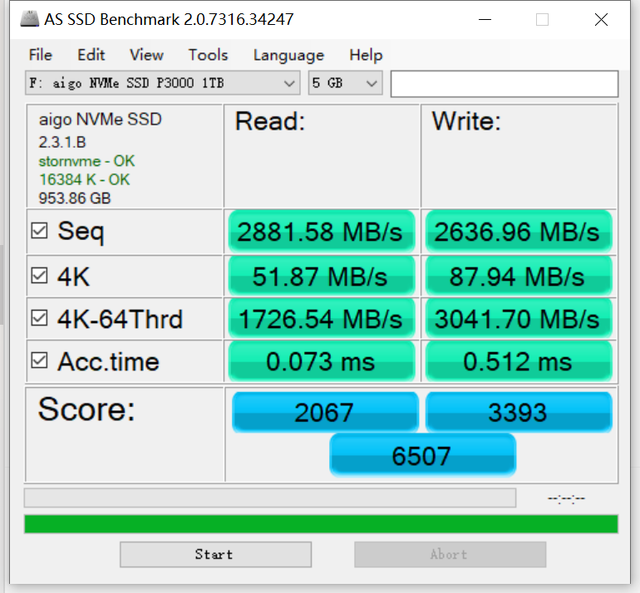
第五款:HD Tune Pro(硬盘专业工具),通过多个Tag页可以看到P3000的详细信息。我主要对P3000进行了基准测试,为的就是测试出P3000的缓存,通过图片可以看出即使是100GB的基准测试人P3000的速度仍然很稳定,因而也可以证明P3000的缓存容量确实很大。

下面咱们进行文件读写实测:40GB的文件直接拖拽到P3000中,图中显示的速度大家喜欢吗?1.93GB/s,也就是说40GB最快只需要20s就能从一张盘,挪动到P3000中。

文章开始我有提到给笔记本加固态的初衷是为了游戏+生产力。现如今的游戏个头非常大,往往两三个游戏所需要的内存容量就超过了100GB。


在没玩过PC版原神之前,我一直不知道它除了100多M的安装包之后还有32.95GB的游戏资源需要下载,怪不得别人总说原神是个PC游戏。面对这么大的游戏资源,P3000就有了用武之地,32GB对1TB来说还不是洒洒水?

除了存储,文件的加载速度也对游戏体验有影响,这传送的时候会有加载过程,P3000不论是4K读写还是随机读写/顺序读写速度都很快,因此原神传送后加载地图的速度非常之快。即使我将画质调整到2K分辨率依旧轻松无压力。

除了游戏娱乐,生产力也是其中一部分,P3000 的大容量和高速让我在剪视频,修图时更加得心应手。

从这段时间的使用中我发现aigo P3000 M.2固态硬盘确实是一款符合我对性价比追求的产品。做工好,颗粒来源明确,读写速度快,不论是存储还是读写aigo P3000都能胜任。如果你的笔记本速度太慢了,将硬盘升级一下大概是成本最低的方式。
