“我的电脑是win10的,不知道是什么原因,电脑字体总是很模糊,大家有什么方法可以解决这个问题吗?”
在数字时代的浪潮中,Win10以其出色的性能和丰富的功能赢得了广大用户的青睐。然而,就像任何一款操作系统一样,它也面临着一些挑战和问题。其中,字体模糊的问题成为了不少用户在日常使用中遇到的棘手难题。
当清晰、锐利的文本变得模糊不清时,不仅影响了用户的视觉体验,更在一定程度上降低了工作效率和舒适度。Win10字体模糊怎么办?解决方法已经总结好啦,快去试试吧!
 方法一:调整DPI缩放设置
方法一:调整DPI缩放设置DPI(每英寸点数)缩放设置是Windows 10用于在不同分辨率的显示器上显示清晰文本和图像的一种方式。如果DPI缩放设置不当,可能会导致电脑字体模糊。
(1)右键点击桌面空白处,选择【显示设置】;
(2)在【缩放与布局】部分,尝试调整DPI缩放级别,查看是否对字体清晰度有改善;
(3)如果调整DPI缩放级别无效,可以尝试在【高级缩放设置】中进行调整。
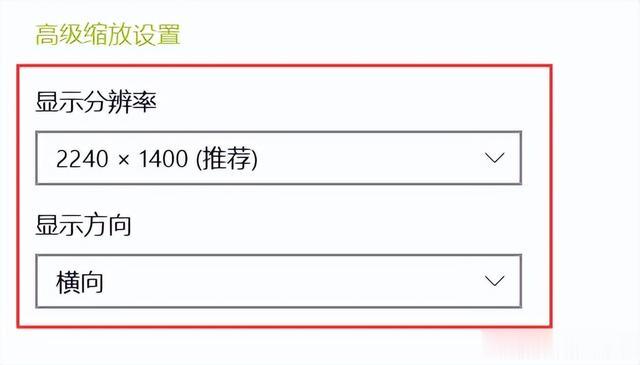 方法二:检查并调整显示设置
方法二:检查并调整显示设置显示器的分辨率、刷新率或色彩设置不正确,也可能导致字体模糊。字体模糊怎么变清晰?建议检查并调整显示设置。
(1)确保显示器分辨率设置为推荐值,检查刷新率设置是否正确;
(2)调整显示器色彩设置,尝试使用不同的色彩配置文件。
 方法三:清除字体缓存
方法三:清除字体缓存Windows 10使用字体缓存来加速字体渲染。如果字体缓存损坏或过期,可能会导致字体显示模糊。清除字体缓存或许可以有效解决问题。
(1)打开【运行】对话框,输入【fonts】并回车,打开字体文件夹;
(2)在字体文件夹中,找到并删除【Fontcache.dat】文件;
(3)重启计算机,Windows 10将重新生成字体缓存。
 方法四:更新显卡驱动
方法四:更新显卡驱动显卡驱动过时或损坏可能会影响字体渲染效果。那么win10字体模糊怎么办?更新显卡驱动或许可以有效解决问题。
(1)右键点击【此电脑】,选择【管理】,并进入【设备管理器】;
(2)找到【显示适配器】,选择【更新驱动程序】,并按照提示完成驱动更新。
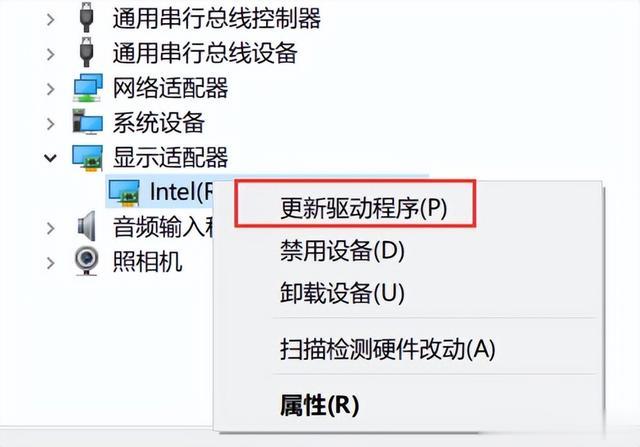 方法五:检查并安装系统更新
方法五:检查并安装系统更新某些Windows 10更新可能包含影响字体渲染的更改,及时检查并安装系统更新是很重要的。
(1)打开【设置】,选择【更新和安全】;
(2)找到并单击【Windows更新】,检查并安装可用的系统更新。
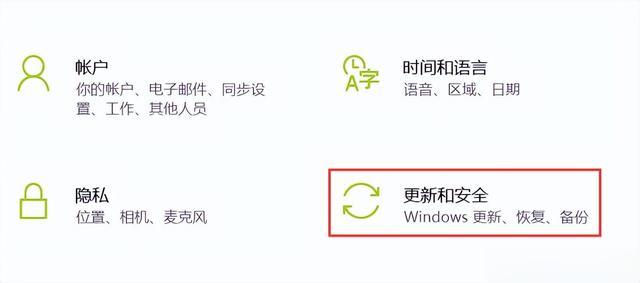
本文小编与大家一同探索了多种可能的原因与解决方案,这些方法都有机会为大家解决win10字体模糊的情况。无论是简单的显示器设置调整,还是稍显复杂的显卡驱动更新,每一步操作都是为了追求更加清晰、锐利的文本显示效果。希望能对大家有所帮助!
往期推荐:
