在使用Word进行文档编辑时,经常需要设置分页、跳转页面或者对页面进行特定的布局调整。其中,“下一页”这一操作通常涉及到页面布局、分页符的插入、页面跳转等多个方面。
Word下一页怎么操作?很简单,方法已经准备好啦,这6个方法帮你提高工作效率!
 方法一:插入分页符实现下一页
方法一:插入分页符实现下一页在编辑文档时,怎么设置文档的下一页呢?最简单有效的方法是借助分页符完成操作。
步骤1:打开Word文档,定位到需要跳转至【下一页】的位置;
步骤2:在Word的顶部菜单栏中,点击【布局】或【页面布局】;
步骤3:在页面设置组中,找到【分隔符】,点击展开分隔符选项;
步骤4:选择【分页符】或【下一页】,点击插入,此时,光标将自动跳转到新的一页。
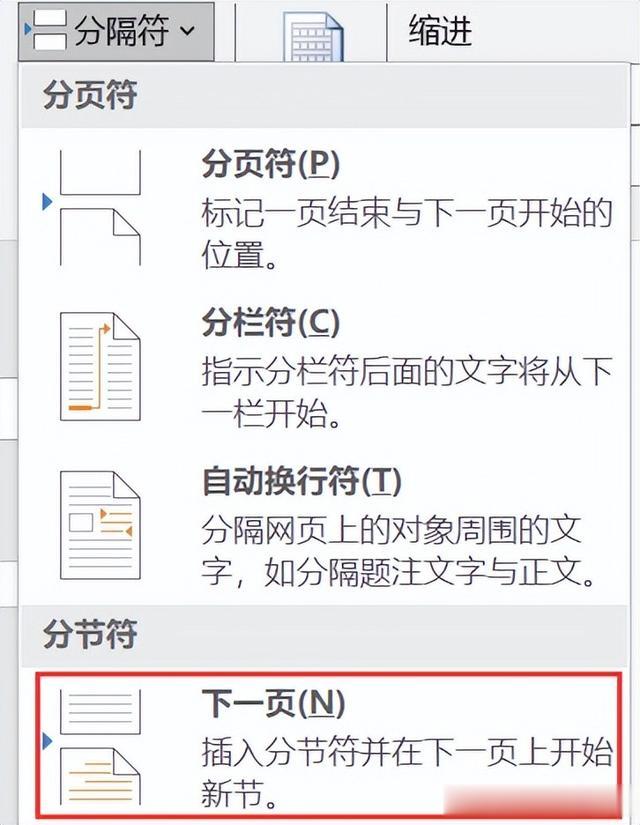 方法二:调整页面边距实现下一页
方法二:调整页面边距实现下一页文档怎么换下一页?在编辑文档时,页面边距的设置对文档的呈现来说也是比较重要的。通过调整页边距,有机会轻松实现下一页效果。
步骤1:打开Word文档,定位到需要调整页面边距的位置;
步骤2:点击【布局】或【页面布局】选项卡,找到【页面设置】组;
步骤3:点击页面设置组右下角的对话框启动器,打开【页面设置】对话框;
步骤4:在【页边距】选项卡中,调整上下左右的边距大小,使内容自然滚动到下一页,点击【确定】,保存设置。
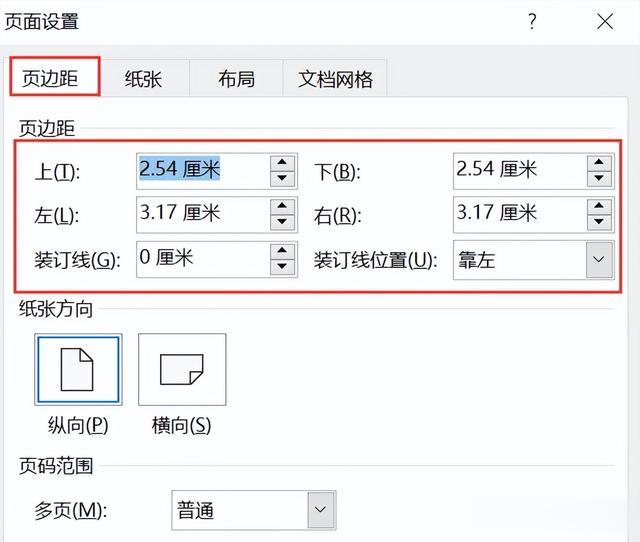 方法三:通过分栏设置实现下一页
方法三:通过分栏设置实现下一页在Word文档的分栏设置中,我们也有机会轻松完成下一页设置,如果我们需要将文章分成多栏操作,可以参考该方法。
步骤1:打开Word文档,定位到需要分栏的文本;
步骤2:点击【布局】选项卡,找到【分栏】;
步骤3:点击分栏按钮,选择适当的分栏数,如果需要,可以在分栏设置中调整栏宽、栏间距等参数;
步骤4:当内容超出当前页面的分栏范围时,将自动跳转到下一页继续显示。
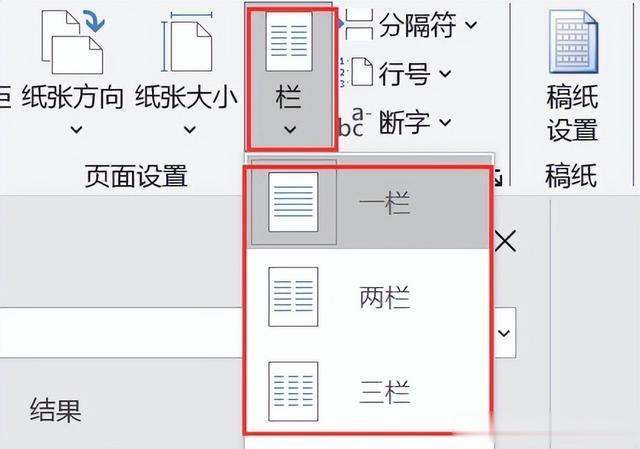 方法四:利用表格实现下一页
方法四:利用表格实现下一页对于部分表格数据来说,Word下一页怎么操作?通过调整表格的大小和行数可以轻松操作。
步骤1:打开Word文档,定位到需要插入表格的位置;
步骤2:点击【插入】,选择【表格】;
步骤3:绘制或选择适当的表格大小和行数;
步骤4:在表格中输入需要的内容,当表格内容超出当前页面时,将自动跳转到下一页继续显示。
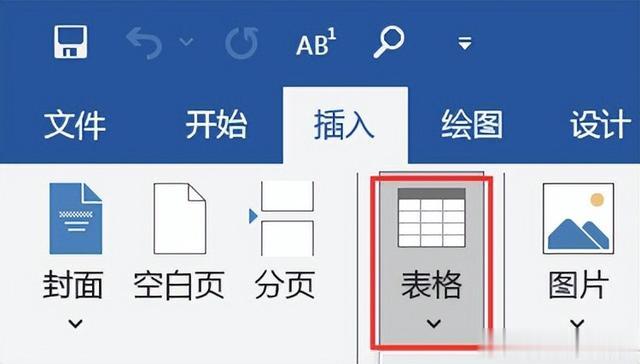 方法五:使用文本框实现下一页
方法五:使用文本框实现下一页Word中的文框也是一个很有效的工具,借助文本框我们有机会快速完成下一页设置。
步骤1:打开Word文档,点击【插入】;
步骤2:在【文本】组中,选择【文本框】;
步骤3:在文档中绘制文本框,并输入需要的内容;
步骤4:如果文本框内容超出当前页面范围,可以通过调整文本框大小或位置使其跳转到下一页。
提示:若需固定文本框在下一页显示,可设置文本框的环绕方式为【无】或【穿越型】。
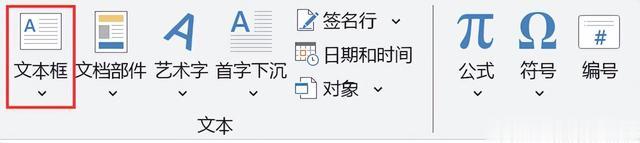 方法六:通过自定义页面大小实现下一页
方法六:通过自定义页面大小实现下一页如果我们需要将某部分内容正好的分布到下一页面,可以尝试自定义页面的大小进行操作。
步骤1:打开Word文档,点击【布局】;
步骤2:在【页面设置】组中,点击右下角的对话框启动器,打开【页面设置】对话框;
步骤3:在【纸张】选项卡中,选择自定义纸张大小或调整纸张的方向(如横向或纵向),根据需要设置纸张的宽度和高度,使内容自然滚动到下一页,点击【确定】。
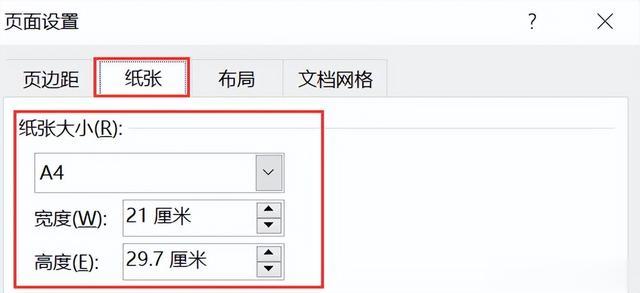
很多用户会习惯使用Word进行文档编辑,为了页面的美观和文档的完整,很多用户需要用到Word下一页操作。本文分享的这6种操作方法都是比较有效的。大家可以根据具体需求和文档内容选择合适的方法进行操作。同时,注意保持文档的整洁和规范性,以提高阅读体验哦!
往期推荐:
