在Excel的日常使用中,给单元格或单元格区域改变颜色是非常常见的操作。这种操作不仅可以帮助我们更清晰地展示数据,还可以突出显示某些重要的信息。那么,Excel表格变颜色具体是使用了哪个命令呢?
实际上,Excel中并没有一个单一的“变颜色”命令,而是通过多个工具和命令的组合来实现颜色的更改。
一、使用填充颜色工具
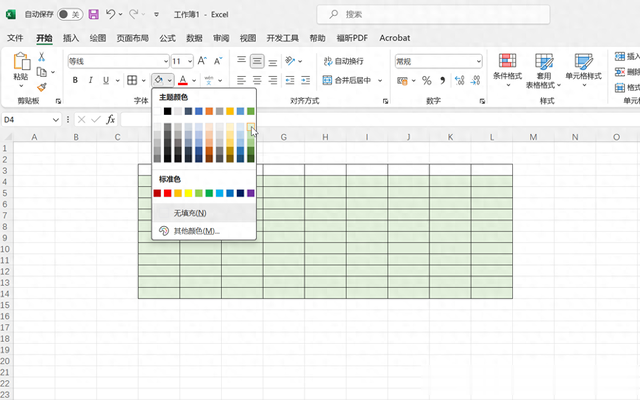
选中需要更改颜色的单元格区域。单击展开“开始”选项卡,找到“填充颜色”工具,单击打开颜色选择器。从颜色选择器中选择需要的颜色,单击即可将所选颜色应用到所选单元格或单元格区域中。
二、使用条件格式
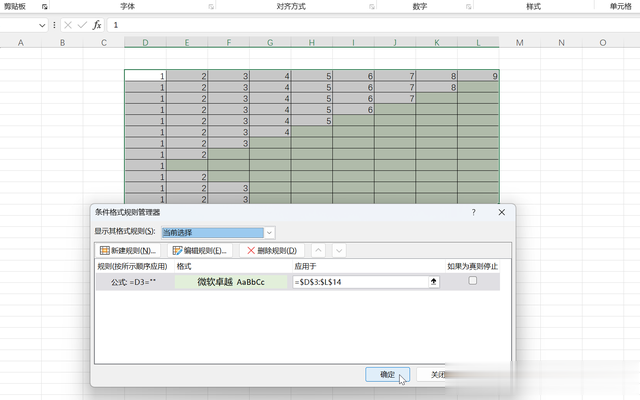
选中需要更改颜色单元格区域。单击展开“开始”选项卡,然后在“样式”组中选择“条件格式”。在下拉菜单中选择“新建规则”,然后选择“使用公式确定要设置的单元格格式”。在“格式值”框中输入公式,比如“=D3=""”,表示当D3单元格为空值时,将触发条件格式。单击“格式”按钮,在弹出的对话框中选择“填充”选项卡,然后选择所需颜色。单击“确定”按钮,然后再次单击“确定”按钮,就可关闭所有对话框。此时,符合条件的单元格就会自动填充所选颜色了。
三、使用VBA宏
如果需要批量更改单元格颜色,可以考虑使用VBA宏。以下是一个简单的VBA宏示例,可以将选定单元格区域中的所有单元格设置为蓝色背景色:按下Alt+F11键,打开VBA编辑器。在VBA编辑器中,选择需要添加宏的工作表,然后单击“插入”菜单,选择“模块”。在模块窗口中输入以下代码:
Sub SetCellColor()
Dim rng As Range
Set rng = Selection '获取选定单元格区域
rng.Interior.Color = RGB(0, 0, 255) '将背景色设置为蓝色
End Sub
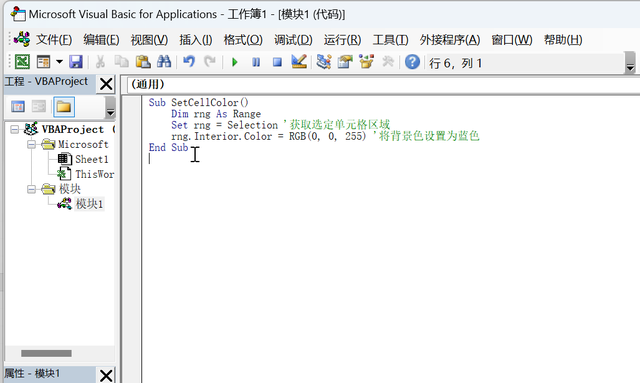
保存并关闭VBA编辑器。回到Excel工作表中,选中需要更改颜色的单元格区域。按下Alt+F8键,打开“宏”对话框,选择刚才创建的“SetCellColor”宏,然后点击“运行”按钮。此时,所选单元格区域中的所有单元格的背景色都将被设置为蓝色了。
Excel表格变颜色可以通过填充颜色、条件格式和VBA宏等多种方法来实现。具体使用哪种方法,可根据实际需求选择。
基于Excel2021演示实现。







