今天我给小伙伴们介绍20个能够大大提升你Windows操作效率的键盘快捷键,掌握这些快捷键能让你的工作和学习事半功倍。废话不多说,我们直接进入正题!

1. 启动文件资源管理器 —— Windows键 + E
如果你像我一样,经常使用文件资源管理器。使用键盘快捷键,只需按Windows键 + E,就可以在你需要时随时启动一个新的文件资源管理器窗口。
2. 直接进入任务管理器 —— Ctrl + Shift + Esc
你可能知道基本的Ctrl + Alt + Delete键盘快捷键,但如果你用它来打开任务管理器,实际上有一个更好的方法:使用Ctrl + Shift + Esc键盘快捷键。
3. 打开设置—— Windows键 + I
想要更改操作系统中的设置吗?不必在开始菜单中搜索,实际上有一个你可以使用的键盘快捷键:Windows键 + I。然后,你可以在设置应用中直接搜索你需要的内容。
4. 查阅剪贴板历史 —— Windows键 + V
你知道每次你将图像或文本复制到剪贴板时,Windows都会保存它们的运行历史吗?通常的Ctrl + V键盘快捷键只粘贴你最后复制的项目——但如果你想要粘贴你很久以前复制的东西, 你所要做的只是用Windows键 + V键盘快捷键调出剪贴板历史。如果你以前从未打开过,系统会提示你授予权限以激活该功能。
剪贴板历史的优点在于,你甚至可以将某些复制的项目固定到面板上,使它们在将来更容易找到。
5. 在任何地方插入表情符号 —— Windows键 + 分号
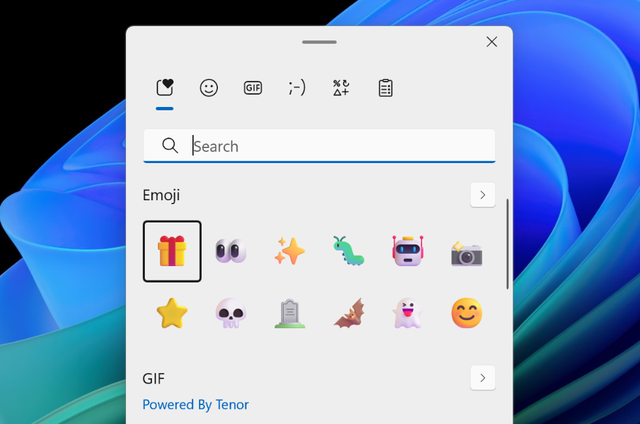
表情符号已经成为现代通信的一部分——微软知道这一点, 你所要做的只是按Windows键 + 分号键盘快捷键。
6. 语音输入 —— Windows键 + H
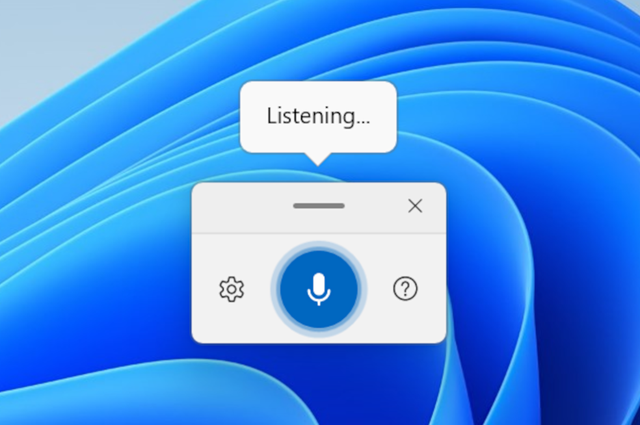
Windows允许你在几乎任何应用程序中使用语音输入。要调出语音输入界面,只需按Windows键 + H。你会看到一个浮动的窗口(在Windows 11上)或一个栏(在Windows 10上)。
你可以在窗口/栏的设置菜单中激活自动标点等功能。
7. 发现超级用户菜单 —— Windows键 + X
当微软在Windows 8中取消了开始菜单时,他们至少还给了超级用户一个面子:隐藏的“超级用户菜单”,可以快速访问各种系统设置。
在Windows 11,也有超级用户菜单。要打开它,可以使用按Windows键 + X
8. 锁定你的电脑 —— Windows键 + L
为了保护你的电脑免受未经授权的访问——特别是在办公室环境中——你应该在离开时锁定电脑。只需按Windows键 + L键盘快捷键。
9. 控制声音设置 —— Ctrl + Windows键 + V
如果你有多个声音输出设备(例如,扬声器、耳机、无线耳塞)或多个声音输入设备(例如,笔记本麦克风、耳机、外部麦克风),你可能经常在它们之间切换。
实际上,只需按Ctrl + Windows键 + V键盘快捷键即可调出声音设置菜单。
这也可以用来调整系统音量和每个应用的音量(使用滑块),并且是快速进入设置应用的声音部分(通过点击更多音量设置)的一种方式。
10. 拖拽窗口 —— Windows键 +箭头
Snap功能是Windows 11中进行多任务处理的窗口管理工具。你可以轻松地将应用程序窗口“拖拽”到屏幕边缘。
首先,使用Windows键 + 左箭头和Windows键 + 右箭头将当前聚焦的窗口拖拽到屏幕的左半边或右半边。类似地,使用Windows键 + Alt + 上箭头和Windows键 + Alt + 下箭头将窗口拖拽到屏幕的上方或下方的一半。
你还可以使用快捷键将窗口移动到屏幕的四个象限。例如,在使用上述键盘快捷键将窗口拖拽到左侧一半后,保持按住Windows键并点击上箭头,将其拖拽到左上象限。
11. 激活Snap布局 —— Windows键 + Z

就像Snap本身已经很有用一样,Windows 11还有一个额外的Snap布局功能,可以更容易地将窗口拖拽到各种配置中。
要激活Snap布局,使用Windows键 + Z键盘快捷键。你会看到一个带有编号的弹出窗口——只需按相应的数字键选择该窗口布局。
你还可以通过将鼠标指针悬停在窗口的最大化按钮上来查看Snap布局。或者,将任何窗口拖拽到屏幕中心顶部的边缘以查看Snap选项。
12. 在PC游戏中在窗口模式和全屏模式之间切换 —— Alt + Enter
许多PC游戏提供窗口模式和全屏模式。如果你想要在这两种模式之间切换,频繁地导航到游戏设置菜单可能会相当麻烦。
以下是在许多PC游戏中快速在窗口模式和全屏模式之间切换的方法:只需按Alt + Enter。这并不适用于所有游戏,但在许多游戏中都有效。
13. 在虚拟桌面之间切换
Windows 11有一个名为任务视图的功能,让你可以创建可以切换的“虚拟桌面”。虚拟桌面就像是“桌面”的单独实例,每个虚拟桌面可以容纳自己的一组运行中的应用窗口。
任务视图体验有几个键盘快捷键,如Windows键 + Tab,可以轻松创建新的虚拟桌面,删除现有的虚拟桌面,并在它们之间切换。
但是一旦你创建了一些虚拟桌面,更简单的方法是使用Windows键 + Ctrl + 左箭头和Windows键 + Ctrl + 右箭头键盘快捷键在它们之间切换。
14. 在显示器之间移动窗口 —— Windows键 + Shift + 箭头
你可以通过按Windows键 + Shift + 左箭头(将当前聚焦的窗口移动到左侧显示器)或Windows键 + Shift + 右箭头(将当前聚焦的窗口移动到右侧显示器)来在显示器之间移动窗口。
15. 打开经典的文件资源管理器上下文菜单
在Windows 11上,文件资源管理器从以前的版本改变了很多,特别是有一个简化的上下文菜单。但有些选项只有在那个经典的、老式的上下文菜单中才能找到。
你可以实际上使用键盘快捷键立即打开旧的上下文菜单:在文件资源管理器中右键点击时按住Shift键以查看经典上下文菜单。
16. 更快地编辑文本
按住Ctrl键可以使大多数键对整个单词而不是单个字符起作用。
例如,Backspace键删除前一个字符,但Ctrl + Backspace删除前一个单词。另一个例子,左箭头和右箭头键将光标移动一个字符,但Ctrl + 左箭头和Ctrl + 右箭头键将光标从单词移动到单词。
它与Shift键也一起工作。按住Shift键时,你可以随着光标的移动高亮文本——所以,如果你想要快速高亮多个连续的单词,只需按住Ctrl + Shift,然后点击左箭头和右箭头键。(尝试与Home和End键一起按Shift键,就高亮整行文本!)
17. 重新打开已关闭的浏览器标签页 —— Ctrl + Shift + T
所有浏览器——包括Chrome、Firefox、Opera和Edge——都允许你快速重新打开已关闭的标签页。也很容易记住:如果Ctrl + T键盘快捷键创建一个新标签页,那么Ctrl + Shift + T键盘快捷键重新打开最后一个关闭的标签页。
18. 反向Alt + Tab
Alt + Tab是Windows中最经典的键盘快捷键之一。但是,如果你有很多打开的窗口要循环浏览,有时反向循环可能更有意义。在这种情况下,只需按Shift + Alt + Tab以反向浏览打开窗口的列表。
当Alt + Tab对话框打开时,你还可以使用箭头键立即跳转到所选缩略图窗口。
19. 快速重命名文件
在文件资源管理器中选择文件后,只需按F2,输入名称,然后按Enter。
我喜欢使用箭头键在文件之间导航,然后使用F2键快速重命名它们。或者更好的方法是:按下F2并输入文件名后,按Tab键(而不是Enter键),立即开始重命名文件夹中的下一个文件。
20. 将屏幕截图保存为文件
内置的Windows屏幕截图工具已经变得更好了,但有时你可能想要跳过工具,立即保存为图像文件。
要直接将屏幕截图保存到本地,按Windows键 + Print Screen。屏幕会闪烁,Windows会将屏幕截图保存下来。之后,你可以在图片文件夹中的Screenshots文件夹找到屏幕截图。
