在 Windows 11 上,如果你的电脑运行缓慢,应用程序崩溃,或者系统出现随机的蓝屏死机(BSOD)或重启,你应该首先检查内存。因为内存问题可能导致设备不稳定,而且还可能引起数据损坏和其他错误。
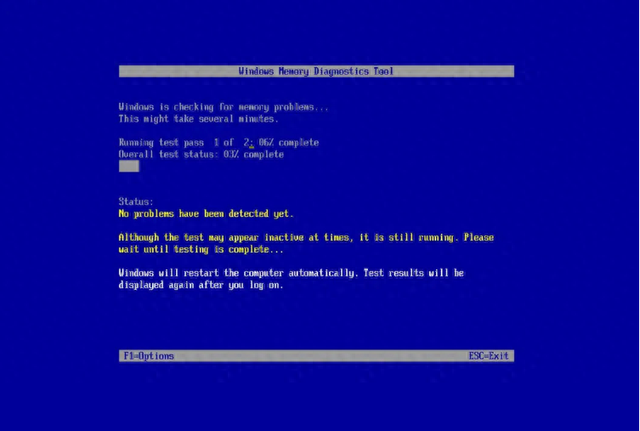
如果你怀疑问题与系统内存相关,你可以使用“Windows 内存诊断”工具,这是一个传统工具,可以执行许多测试来检查,以确定一个或多个内存条是否存在问题。
在这个操作指南中,我将解释如何使用 Windows 内置工具来确定你的计算机是否有故障内存模块。
如何在 Windows 11 上诊断内存问题
要在 Windows 11 上运行内存检查,请关闭正在运行的应用程序,并使用以下步骤:
搜索 “Windows 工具”。
双击“Windows 内存诊断”工具。

点击“立即重启并检查问题”选项。
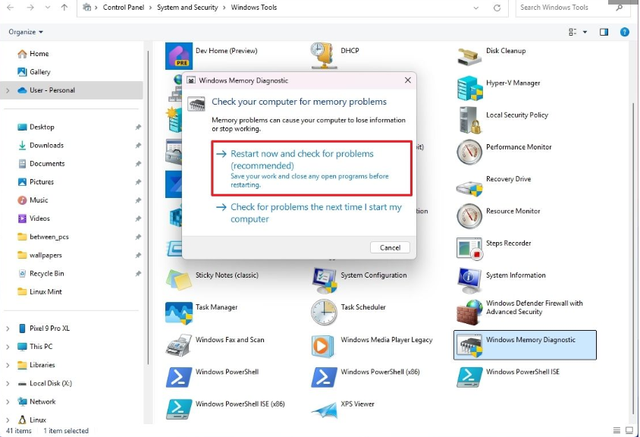
重启后,工具将立即开始测试“标准”模式。在这种模式下,Windows 内存诊断工具将运行“基本”模式中可用的所有扫描,以及 LRAND、Stride6(启用缓存)、CHCKR3、WMATS+ 和 WINVC 测试。
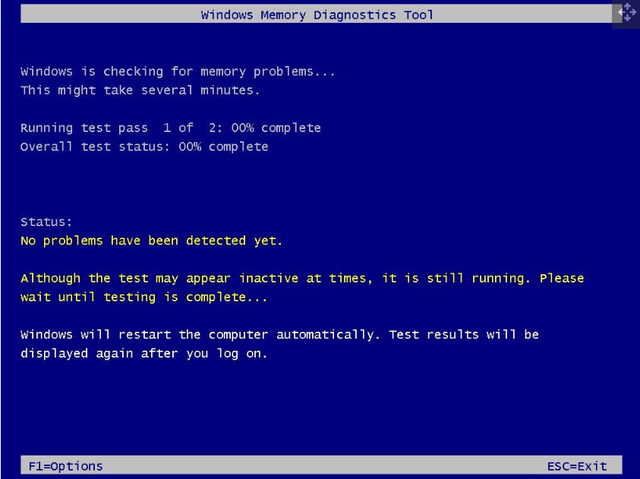
标准测试模式应该足以诊断并找出系统内存的问题,但你也可以使用“F1”键打开 Windows 内存诊断页面更改扫描选项。
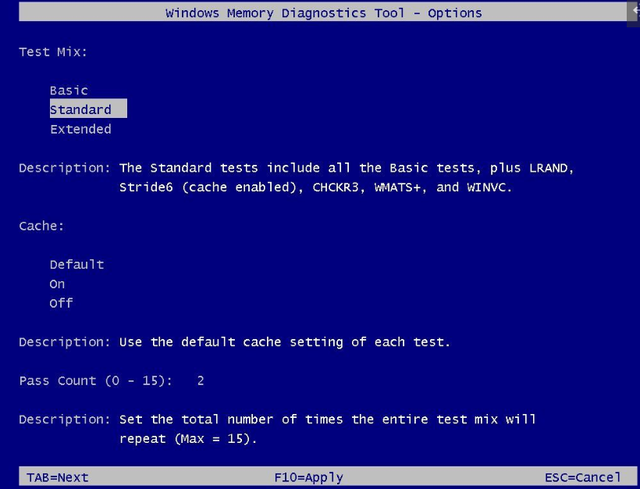
在设置页面,将扫描模式更改为“基本”的选项,将运行 MATS+、INVC 和 SCHCKR(启用缓存)测试。

“扩展”模式包括使用“标准”模式的所有测试以及 MATS+(禁用缓存)、Stride38、WSCHCKR、WStride-6、CHCKR4、WCHCKR3、ERAND、Stride6(禁用缓存)和 CHCKR8 测试。

你还可以使用“TAB”键在 Windows 内存诊断工具中更改缓存设置。禁用缓存允许工具直接访问 RAM 中的数据以进行完整测试。你还可以指定扫描将重复的次数以测试系统的内存模块。
最后,按“F10”键返回主页面,计算机上将自动开始扫描。
检查内存诊断结果
测试完成后,设备将重新启动并再次加载操作系统。要检查结果,你需要使用事件查看器。
要在 Windows 11 上检查 Windows 内存诊断结果,请使用以下步骤:
搜索事件查看器,点击顶部结果打开应用程序。
展开 Windows 日志类别。
右键点击系统项目并选择查找选项。
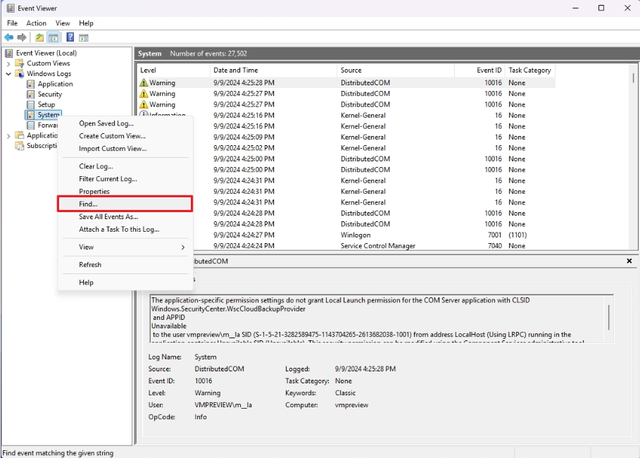
确认 MemoryDiagnostics-Results 关键字并点击查找下一个按钮。
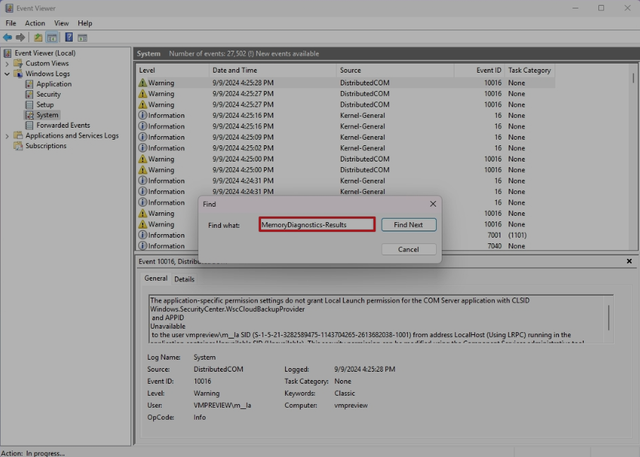
点击“取消”按钮。
双击右侧的 MemoryDiagnostics-Results 来源。
查看诊断结果。
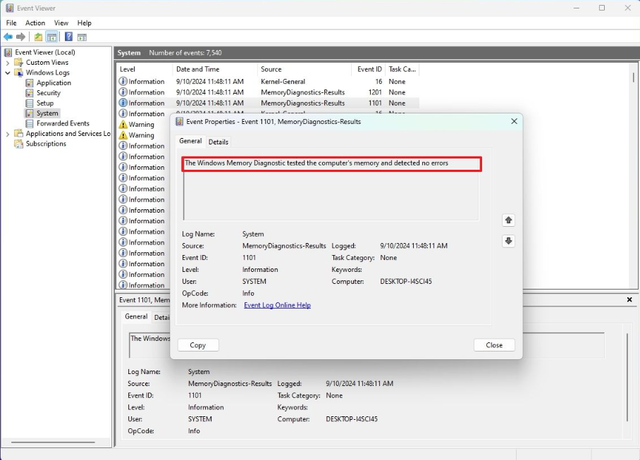
提示:如果结果显示“Windows 内存诊断测试了计算机的内存并且没有发现错误”,你可以排除内存问题。
如果出现错误,请运行扩展内存测试并再次检查结果。如果错误持续存在,可能存在内存模块的物理错误。
该工具应该能够指出哪个内存模块有问题。如果你无法确定哪个模块出现故障,你可能需要移除并测试每个模块以找到问题所在。
