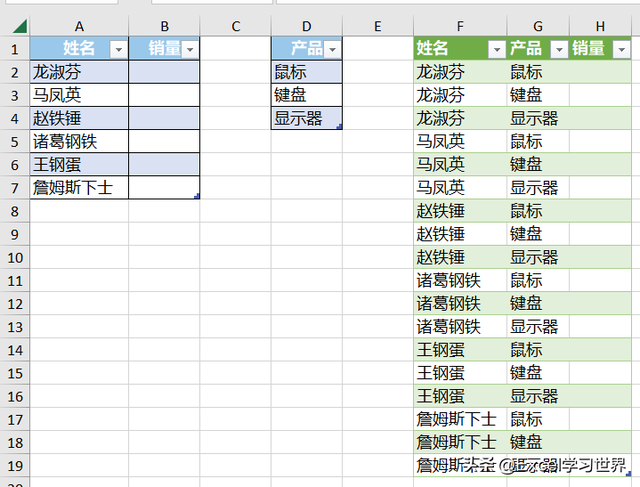很多同学会觉得 Excel 单个案例讲解有些碎片化,初学者未必能完全理解和掌握。不少同学都希望有一套完整的图文教学,从最基础的概念开始,一步步由简入繁、从入门到精通,系统化地讲解 Excel 的各个知识点。
现在终于有了,以下专栏,从最基础的操作和概念讲起,用生动、有趣的案例带大家逐一掌握 Excel 的操作技巧、快捷键大全、函数公式、数据透视表、图表、打印技巧等……学完全本,你也能成为 Excel 高手。
以前跟大家讲过笛卡尔乘积的概念,就是将两个表中的每个值依次配对,效果就像是两个表相乘一样。
制作笛卡尔乘积的方法很多,今天这种尤其简单。
案例:将下图 1 的左右两个数据表中的每一项两两组合,变成一个大的表,也就是说,每个人都要同时展现三种产品的销量。
效果如下图 2 所示。

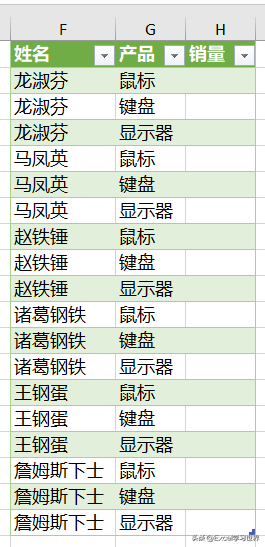 解决方案:
解决方案:1. 选中左侧数据表的任意单元格 --> 选择菜单栏的“数据”-->“来自表格/区域”
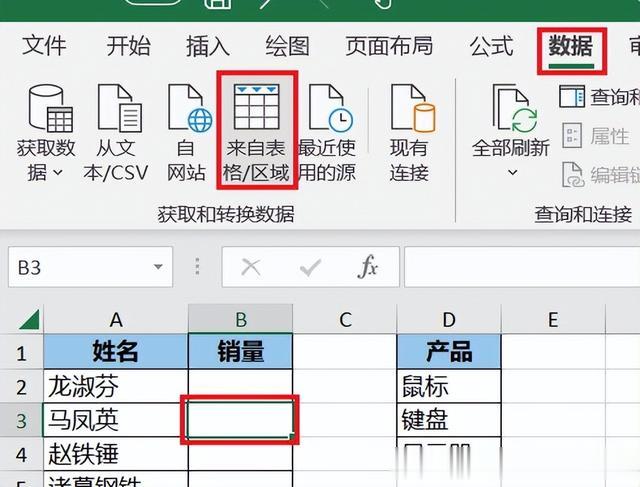
2. 在弹出的对话框中点击“确定”。

表格已经上传至 Power Query。
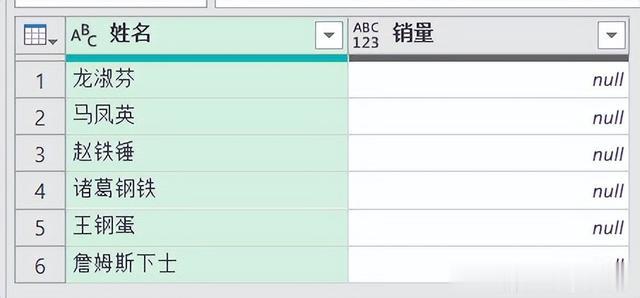
3. 选择菜单栏的“主页”-->“关闭并上载”-->“关闭并上载至”
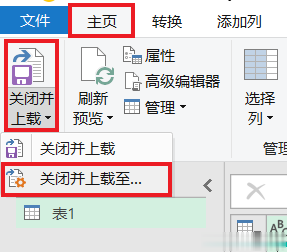
4. 在弹出的对话框中选择“仅创建连接”--> 点击“确定”
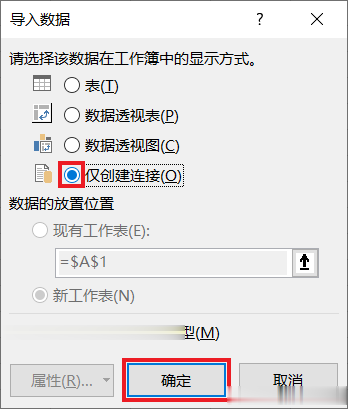
5. 重复上述步骤将右侧的数据表也上传至 Power Query。



6. 在“查询”区域中选中“表1”--> 选择菜单栏的“添加列”-->“自定义列”

7. 在弹出的对话框的公式区域输入 =1 --> 点击“确定”


8. 选中“表2”--> 重复上述步骤 6、7

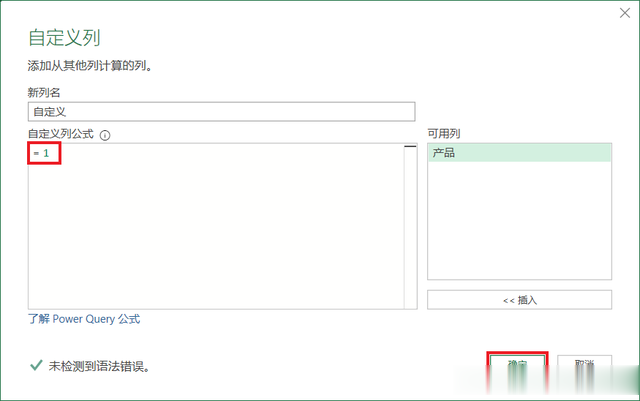
9. 选回“表1”--> 选择菜单栏的“主页”-->“合并查询”
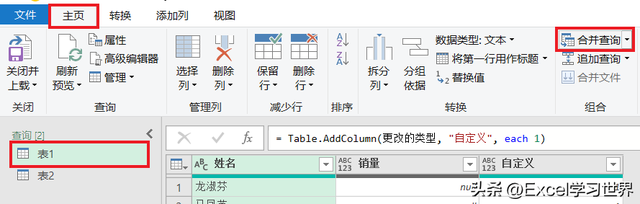
10. 在弹出的对话框中按以下方式设置 --> 点击“确定”:
选中“表1”的“自定义”列在下拉菜单中选择“表2”--> 选择“自定义”列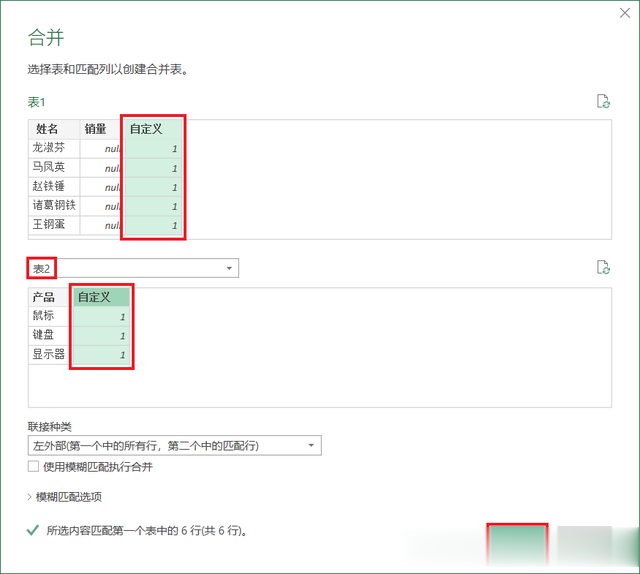
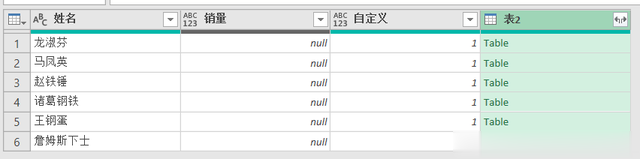
11. 点开“表2”旁边的扩展钮 --> 取消勾选“自定义”和“使用原始列名作为前缀”--> 点击“确定”
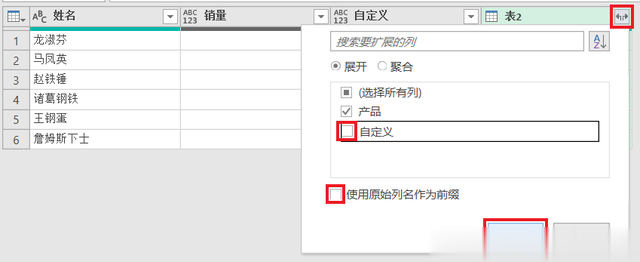

12. 将“产品”移到第二列,删除“自定义”列。

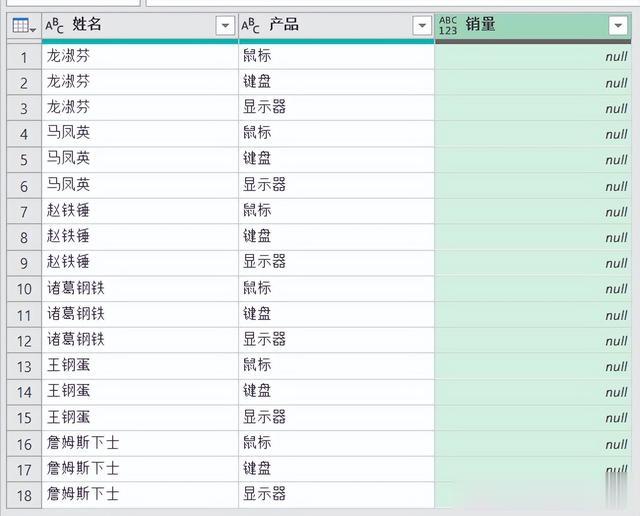
13. 选择菜单栏的“主页”-->“关闭并上载”-->“关闭并上载至”
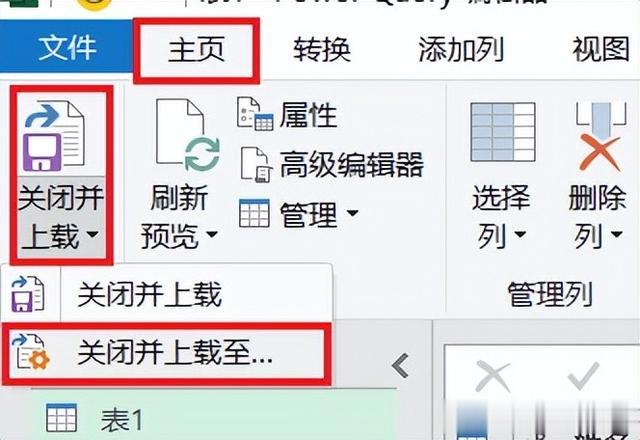
14. 在弹出的对话框中选项“仅创建连接”--> 点击“确定”
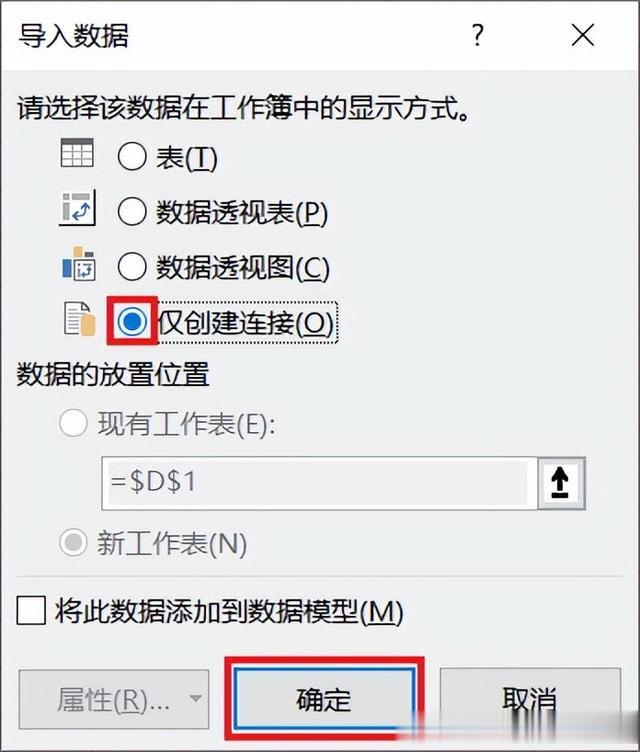
15. 在右侧的查询设置区域选中“表1”--> 右键单击 --> 在弹出的菜单中选择“加载到”

16. 在弹出的对话框中选择“表”--> 选择“现有工作表”及所需上传至的位置 --> 点击“确定”

右侧的绿色表格就是两个表格相乘后组合而成的新表,也叫笛卡尔乘积列表。