「大家好,我是熊猫,你的NAS领航员。NAS不只是存储那么简单,数码也可以是生活,关注我,给你的生活加点'技'趣!」
前言前段时间熊猫就ONLYOFFICE办公套件做了很是详细的介绍,但由于当时篇幅已经很长了,就没有将Docker部署的过程写进去。当时就有粉丝要求出一期极空间下部署的教程,于是就有了这篇文章。对于ONLYOFFICE本身就不作过多介绍了,作为一款开源免费的办公套件,无广告以及真免费这两点就已经很吸引人了,多的不说,跟着熊猫一起尝试在极空间部署一下。

ONLYOFFICE套件相当大,即便是开源的社区版整个套件也来到了3.5GB的大小。同时因为办公套件运行对于内存的占用都比较大,所以个人建议NAS的内存至少要在8G或者以上。这里个人比较推荐极空间的Z4Pro以及Z423标准版,Z4Pro最低8G的内存足够使用,也可以选购16G的版本,而Z423标准版出厂16G,运行你所需要的程序或者Docker不用担心内存占满的情况。

ONLYOFFICE镜像文件名称为onlyoffice/documentserver,在极空间的Dokcer界面搜索选择第一个下载,镜像标签选择latest就可以,目前社区版最新版本为8.1。
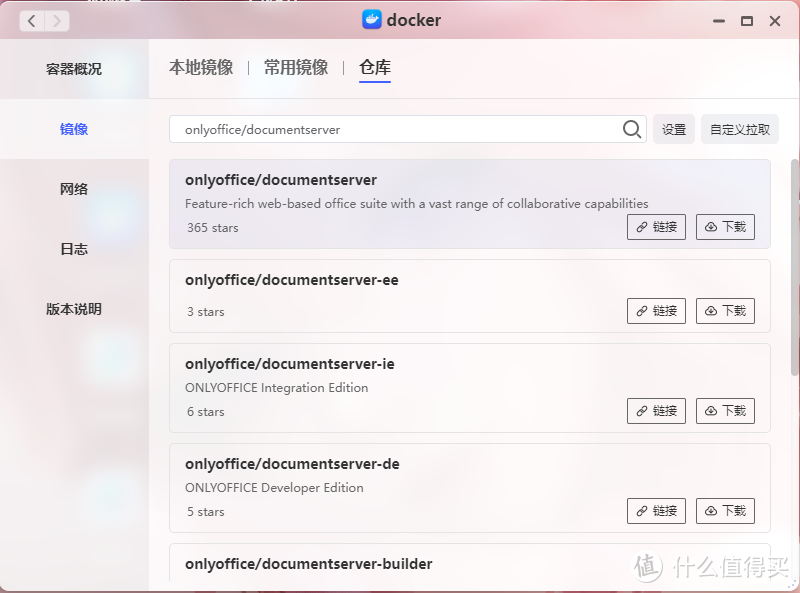
当然由于目前国内镜像站纷纷关闭,所以这里我们需要替换一下镜像源。在仓库中点击设置,选择添加。库的名称随意填写,库地址填入以下这些,熊猫测试均为可用的源,且速度非常不错,用户名和密码不需要填写(添加之后记得切换使用源为新添加的)。


这时候我们就解决了容器镜像下载问题,接下来便是容器部署的准备工作了。ONLYOFFICE需要准备的文件夹一共有四个,分别是日志路径/var/log/onlyoffice;数据路径/var/www/onlyoffice/Data;缓存路径/var/lib/onlyoffice以及数据库路径/var/lib/postgresql。在创建容器前我们在极空间的文件管理中创建好对应的主文件夹与子文件夹即可(不能使用中文命名)。

准备好映射路径之后创建容器,首先取消掉性能限制,同时可以打开调用核心显卡功能。

切换到文件夹路径你会看到预设了很多,这里我们只需要使用刚刚提到的四个就可以了,并不需要所有都进行映射。


接着来到端口设置,80对应http;443对应https,本地端口设置随意,只要不冲突就可以了。

环境变量中,我们需要再添加一个JWT_SECRET变量,值自行设置,此设置会用到对应第三方的通讯功能,例如集成到ownCloud、NextCloud以及Dropbox中会需要用到,如不设置那么每次重启都会自动生成随机的密钥。

最后应用创建容器,浏览器输入极空间IP+容器端口号就能访问到欢迎界面。默认为英文,不过可以借助翻译翻成中文。

如不需要集成到第三方应用,也是可以直接用的,只需要打开在线示例管理器就可以了。打开极空间的Docker,选择刚刚部署好的ONLYOFFICE,点开SSH命令行选择命令bin/bash,输入命令supervisorctl start ds:example,随后再输入命令sed 's,autostart=false,autostart=true,' -i /etc/supervisor/conf.d/ds-example.conf。

这时候浏览器再输入极空间IP+容器端口号/example/就能看到一个在线的文档管理器了。

此界面选择下面有两个选项需要注意,一个是Username,用于选择用户名,另一个则是language用于选择语言;用户名随意,语言选择中文,随后上传文件,随后会有一个文件加载的过程,三项全绿勾代表完成。

选择EDIT编辑按钮就能看到我们上传的文档以及ONLYOFFICE的编辑界面。

使用和我们日常接触的WPS以及微软OFFICE并无两样,中文输入也正常没有出现字符快的情况。

编辑之后我们退回到刚刚的/example/网址界面,能看到刚刚编辑的文档,点击文档可以再编辑,同时也提供了电脑以及移动端的预览,最后面也有下载以及删除文档选项。

至于表格以及PDF文档一样上传即可,同时如果想要新建空白文档,点击上面的Create new区域就可以了。

和市面上那些打着无广告免费的软件却卖各种会员不同,ONLYOFFICE做到了真无广告免费。且用NAS部署体验依然能流畅运行,文档、表格以及PPT的编辑与修改没有任何问题,支持第三方集成可以使其更好的融入其他项目中去。非常推荐收购了WPS的人尝试体验。
以上便是本期的全部内容了,如果你觉得还算有趣或者对你有所帮助,不妨点赞收藏,最后也希望能得到你的关注,咱们下期见!

