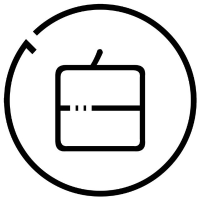这几天看到很多小伙伴获取了Windows原版镜像,并且通过Rufus软件把镜像写入到U盘进行安装。
在整个过程中,小白提到过最难的部分就是辨认哪个是C盘。
如果整个机器只有一个硬盘,且仅有一个C盘分区,那么辨认硬盘也显得不会特别困难。
如果这时候电脑安装了多个硬盘,那建议先把电脑关机,然后把存储资料的硬盘都断开(拔掉供电线和数据传输线)。
还有一种情况:笔记本内置的硬盘不好拆(要拆除也不是不行,就是比较麻烦),那使用原版安装器的风险就会比较大,毕竟一不小心就会安装到不对的分区(对应分区会格式化,格式化完成之后会覆盖新系统的必要文件大约20GB,恢复数据几乎变得不可能)这时候就需要看清楚哪个是真的安装了系统的分区,然后把新系统安装到对应分区即可。(说起来很简单,但有时候真的会分辨不清的)

今天讲的内容是UEFI篇的,如果你的系统引导方式是Legacy,请等待下一期。
UEFI引导的系统分区有什么特征?在开始菜单位置点击【鼠标右键】-【磁盘管理】
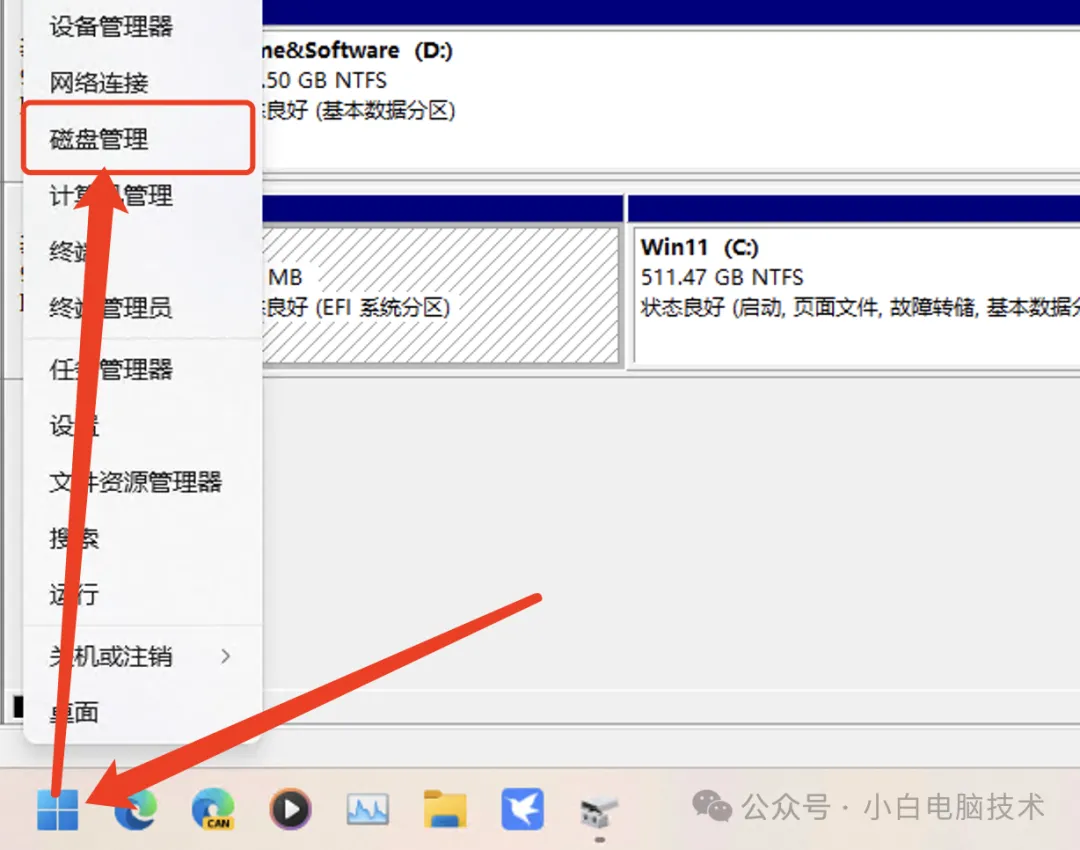
在磁盘管理上找到【C盘】,看看整个分区上有没有【EFI分区】

如果有,则开机引导方式为【UEFI】,磁盘的分区表类型为GPT(GUID)
如果你想了解更多关于MBR与GPT分区表类型,可以点击下方蓝字跳转:
重装系统必看|安装系统前的分区表类型GPT和MBR详解了解完这些,今天咱们就来看看如何分辨!
正文开始看C盘的分区大小在多个硬盘且多个分区的情况下,先看一下C盘的容量(我这里是511GB的C盘)

在安装过程中有一个安装位置选择的项目,则需要按照容量大小来分辨。
我这里仅有一个511GB的分区,且这个分区是C盘,肯定比较好分辨:

如果是两个盘容量相等,都是200GB的情况下,那资料分区和系统分区就有点看不清了,这时候就要靠磁盘标识来确定(名称)。
看分区标识如果你有给电脑的分区更改过名称,这时候就很好分辨:

所以,使用好习惯的开始是给各个分区命名(做个标识)

如果这时候分区上没有标识怎么办?那就按照第三种方法!
看与引导分区相邻的分区这招仅适合在那些正常分区之后安装系统的电脑上。为啥这么说呢?因为有些人安装系统特别奇葩,引导分区可能在整个硬盘的中间位置或者分区的最后位置,甚至有一些引导是在别的硬盘上。
所以双系统的小伙伴还是不要考虑这个问题了,直接忽略吧!
引导分区一般是500MB以内(如果是Windows安装器自动分区,那分区大概是100MB,如果是用PE安装的,则通常是300MB)

找到(图注1)100MB到500MB的分区,查看(图注2)类型标识为“系统”的分区,确认一下是(图注3)哪个磁盘,我这里是磁盘3分区1。
那么就在磁盘3分区1往下找,一般是相邻的比较大的分区,且类型标识为【主要】的分区就是系统分区。

看到这里,应该都会找了吧?
--End--希望小伙伴们都能顺利安装系统!