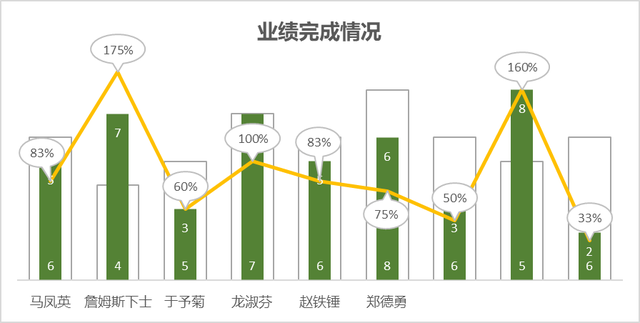很多同学会觉得 Excel 单个案例讲解有些碎片化,初学者未必能完全理解和掌握。不少同学都希望有一套完整的图文教学,从最基础的概念开始,一步步由简入繁、从入门到精通,系统化地讲解 Excel 的各个知识点。
现在终于有了,以下专栏,从最基础的操作和概念讲起,用生动、有趣的案例带大家逐一掌握 Excel 的操作技巧、快捷键大全、函数公式、数据透视表、图表、打印技巧等……学完全本,你也能成为 Excel 高手。
有读者提出了一个问题:在一个柱形图表中,能否将不同数据系列的柱形宽度设置成不一样?
且不说答案,先问问这个问题有应用场景吗?显然是有的,比如设置业绩和指标对比的进度图表。
案例:用下图 1 的数据表制作出下图 2 的图表。

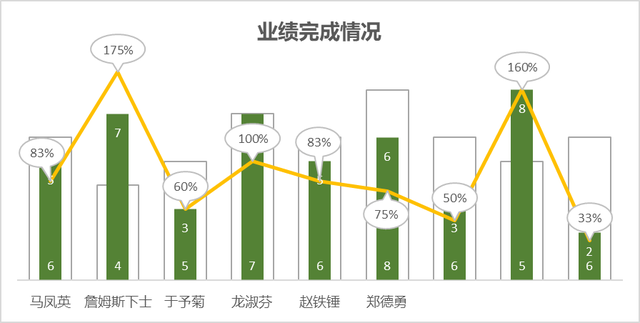 解决方案:
解决方案:1. 选中数据表的任意单元格 --> 选择菜单栏的“插入”-->“组合图”-->“簇状柱形图 - 次坐标轴上的折线图”

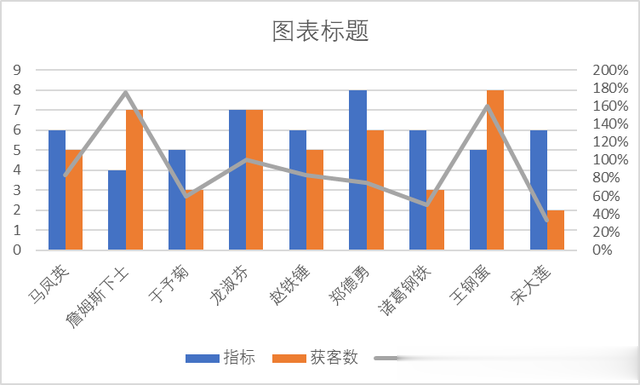
2. 双击次坐标轴 --> 将其最大值设置为 1.8
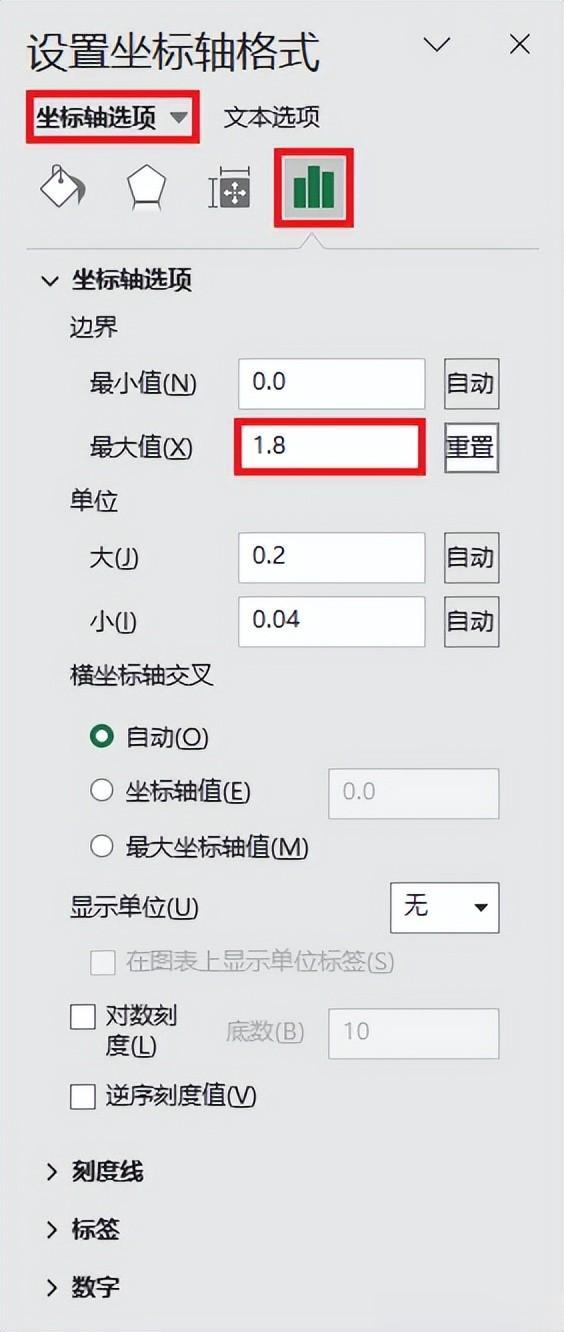

3. 选中次坐标轴 --> 右键单击 --> 在弹出的菜单中选择“设置坐标轴格式”
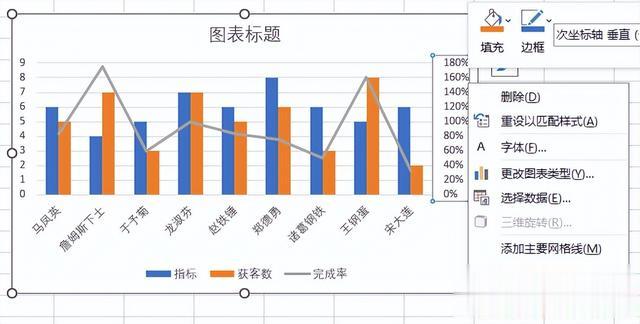
4. 在右侧的设置区域选择“坐标轴选项”-->“坐标轴选项”--> 在“标签”区域的下拉菜单中选择“无”
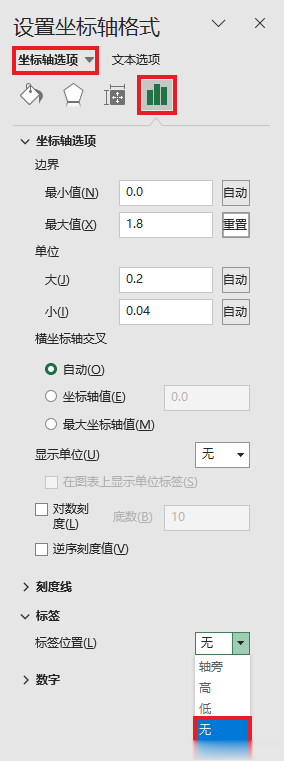
5. 用同样的方式隐藏主坐标轴。

6. 选中图表 --> 右键单击 --> 在弹出的菜单中选择“更改系列图表类型”
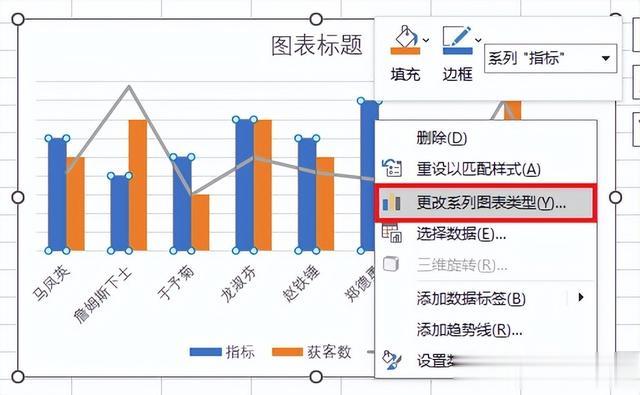
7. 在弹出的对话框中将“获客数”的图表类型修改为“折线图”--> 点击“确定”

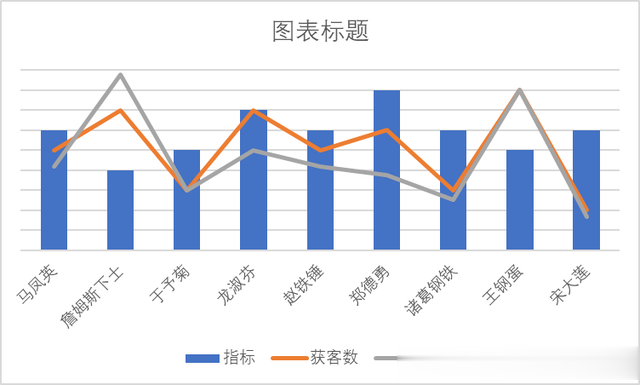
8. 保持选中“获客数”的折线 --> 选择菜单栏的“图表设计”-->“添加图表元素”-->“线条”-->“垂直线”
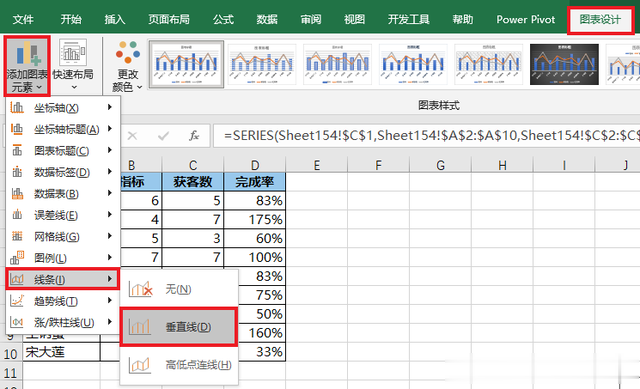
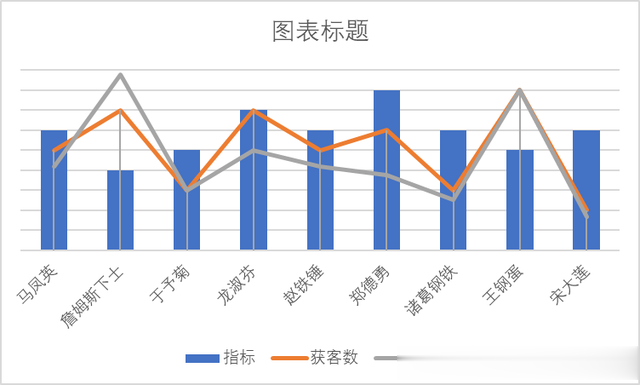
9. 双击蓝色的柱形 --> 在右侧的设置区域将“间隙宽度”调小到 60%

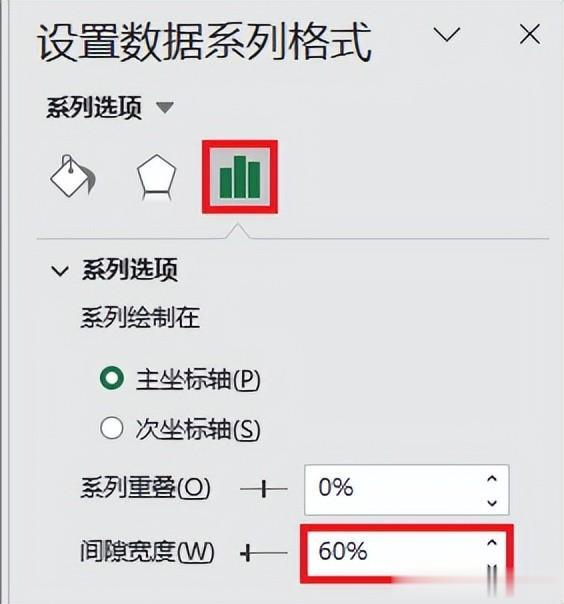
10. 选择“填充与线条”选项卡 --> 设置为“无填充”和“实线”边框,还可以根据需要修改边框颜色

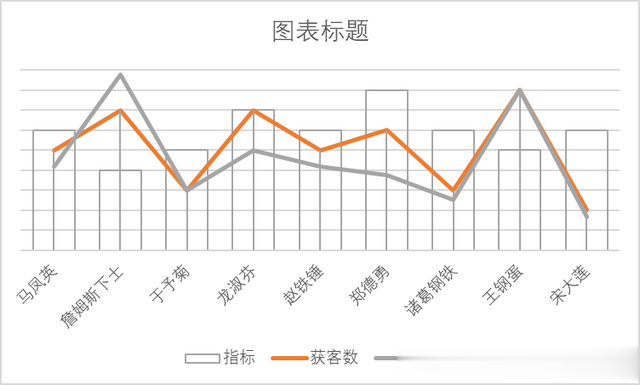
11. 选中“获客数”的折线 --> 将其设置为“无线条”
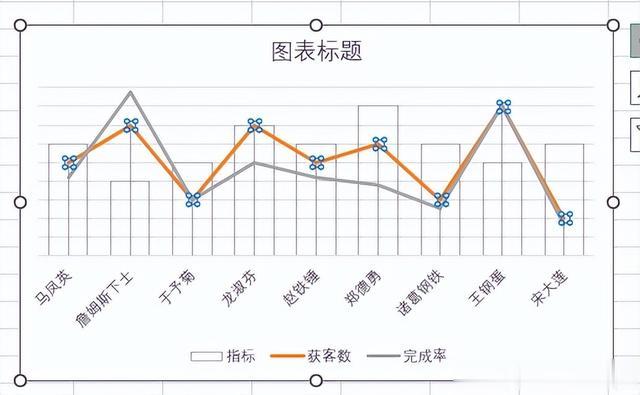
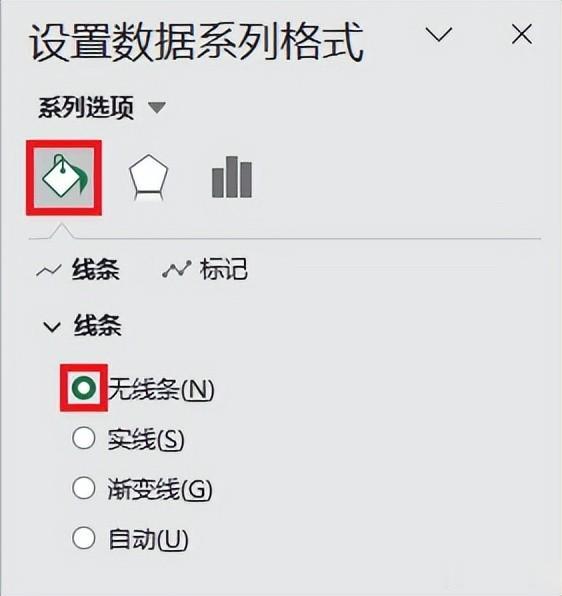
12. 选中垂直线 --> 在右侧的设置区域中选择所需的颜色 --> 将宽度设置成“15 磅”甚至更多,使得线条看上去像柱形

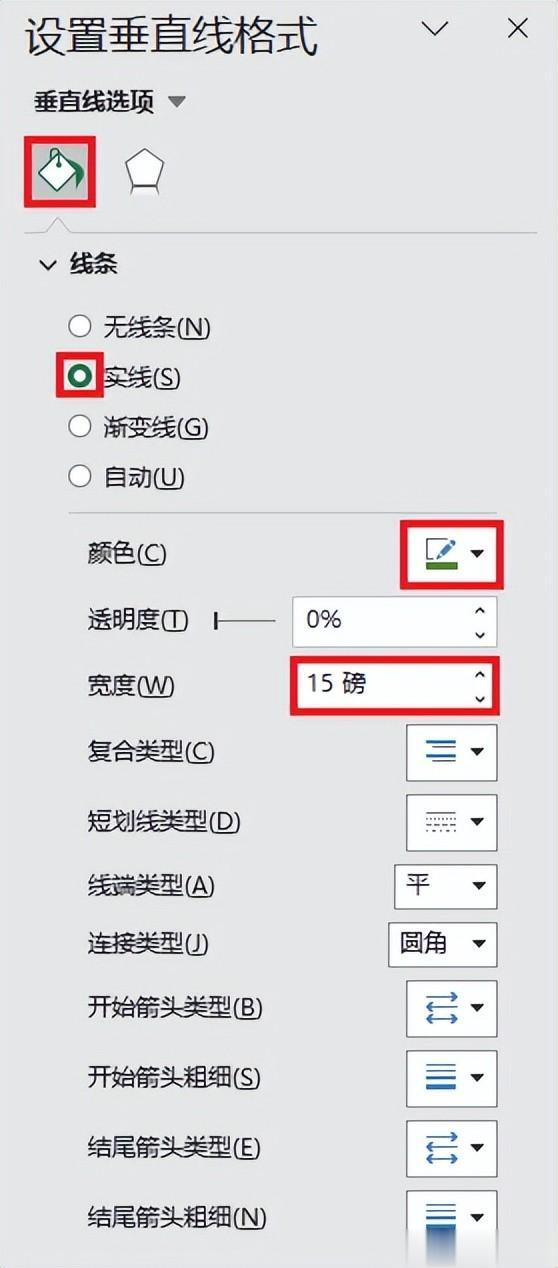
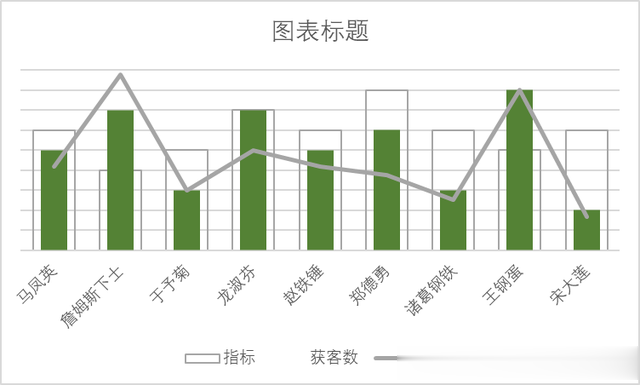
13. 删除网格线、图例,添加标题,适当调整图表的宽度。

14. 将完成率折线颜色修改为黄色。

15. 选中图表 --> 点击右上角的“+”号 --> 勾选“数据标签”

16. 选中指标的数据标签 --> 点击“+”--> 选择“数据标签”-->“轴内侧”
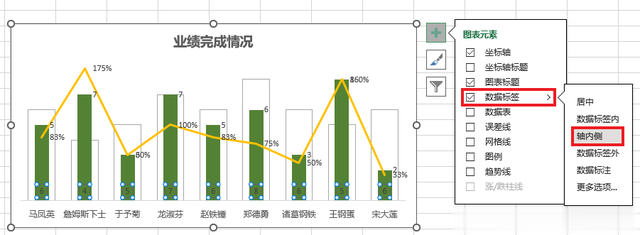
17. 将标签字体颜色设置为白色。

18. 将“获客数”的数据标签放置到“下方”,也将字体颜色设置为白色。

19. 将完成率的数据标签放置到“上方”。
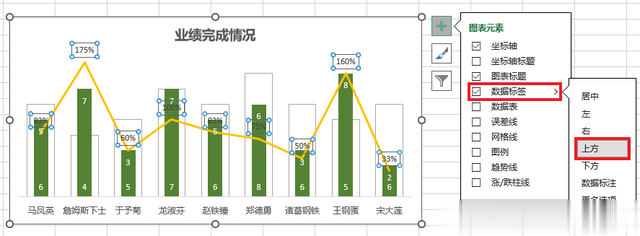
20. 选中“完成率”的数据标签 --> 右键单击 --> 在弹出的菜单中选择“更改数据标签形状”--> 选择所需的形状
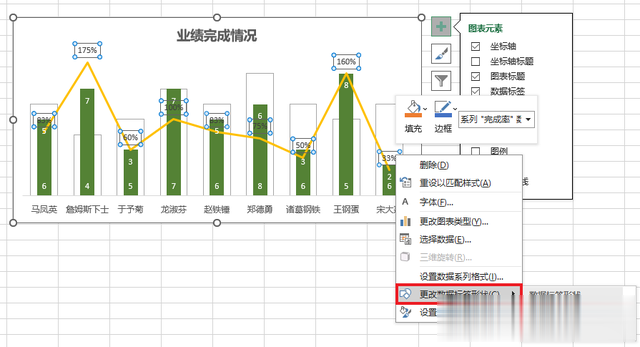
设置好啦。今天的主要知识点是教会大家利用垂直线来制作柱形,至于各种颜色、宽度的设置,可以根据个人爱好自行调整。