1. 确认无线功能已开启 若点选网络连接图标,仅有飞航模式图标,没有显示Wi-Fi和行动热点图标,请确认设备管理器中Wi-Fi或BIOS下Wi-Fi选选是否被关闭,
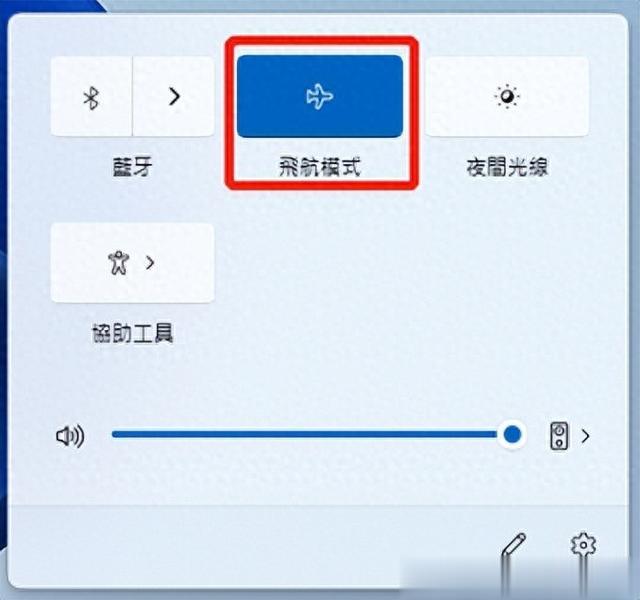
2. 确认并连接无线网络 a. 点选任务栏中的[网络和Internet]图示1,并确认WLAN设定是否为[开启]2,选择需要连接的无线名称3,如下举例选择无线网络的名称为:ASUS 注: Wi-Fi图标显示为蓝色表示为开启
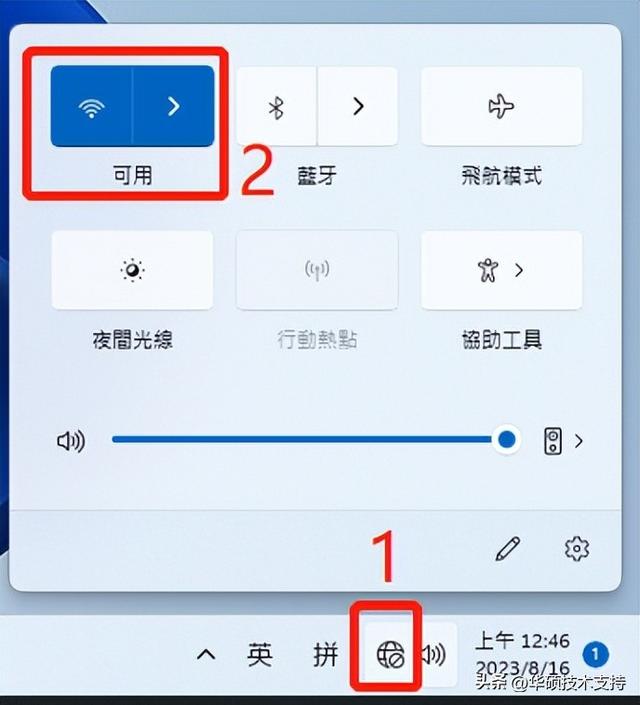
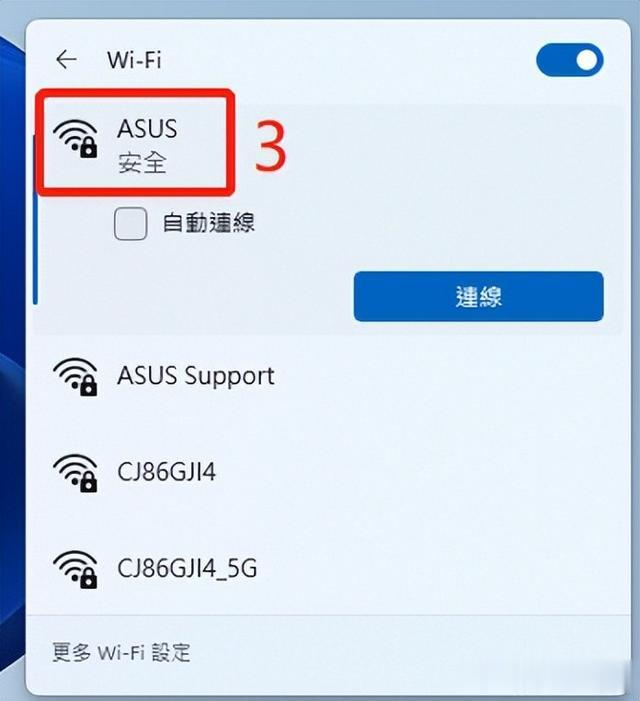
b. 点选连接,如下图4所示
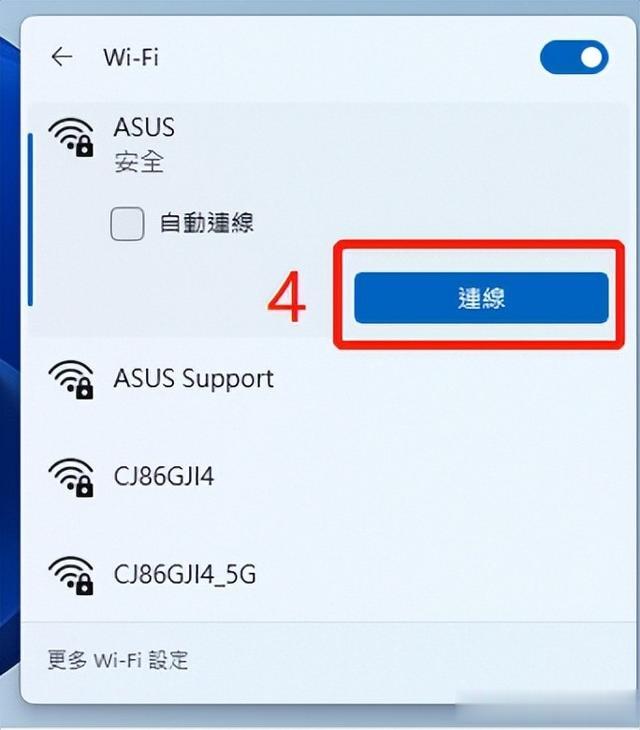
c. 输入网络安全性密钥,如下图5,输入完成后,点选下一步,如下图6:

d. 连接成功后会显示“已连接,安全”,如下图7所示

若问题仍然存在,请继续以下疑难解答步骤。
3.执行Windows网络疑难解答员 在[开始]菜单,点选[设定]。
点选[系统]-[疑难解答]-[其他疑难解答员]。


找到网络适配器,然后点选[执行]。
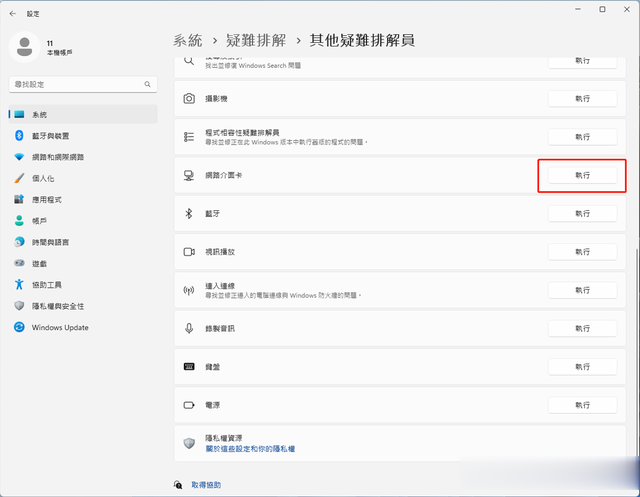
若问题仍然存在,请继续以下疑难解答步骤。
4.执行BIOS还原 尝试将BIOS的设定恢复至默认值,若问题仍然存在,请继续以下疑难解答步骤。
5. 更新无线网络驱动程序 透过设备管理器更新无线网络及蓝牙驱动程序: 若是Wi-Fi和蓝牙驱动程序版本差异太多,可能会影响软件的兼容性,建议同时将两个驱动程序皆更新至最新版本。 a. 于[开始]点选鼠标右键1,并点选[设备管理器]2。
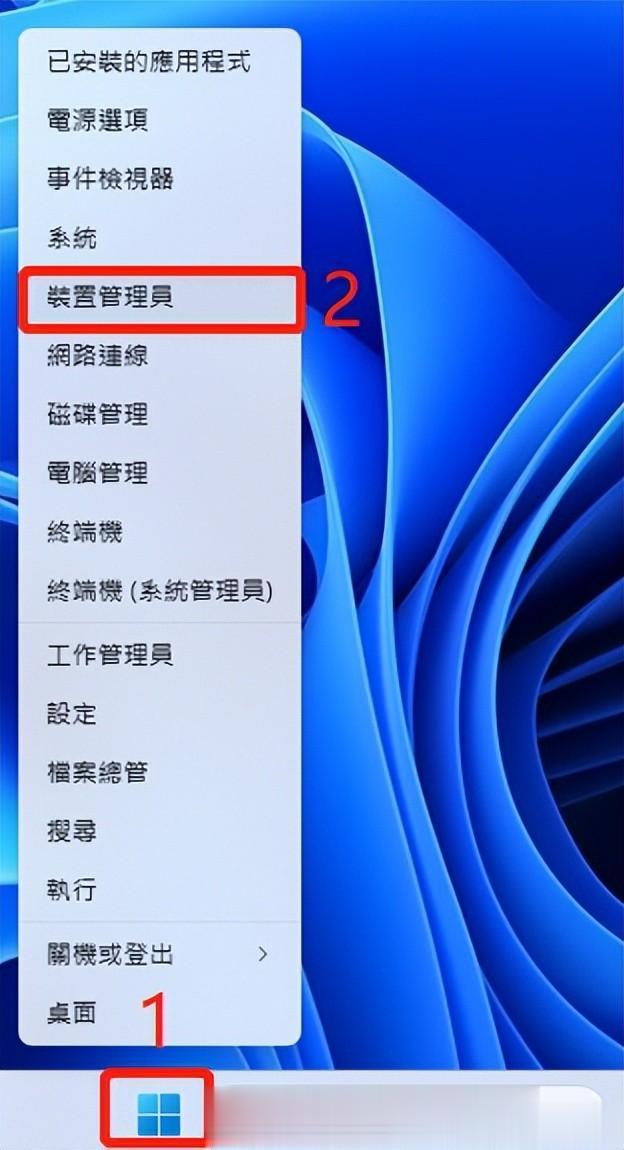
b. 点选[网络适配器]装置类型旁边的箭头3。于[Intel(R) Wi-Fi 6EAX211 160MHz]点选鼠标右键4,并点选[卸载装置]5。
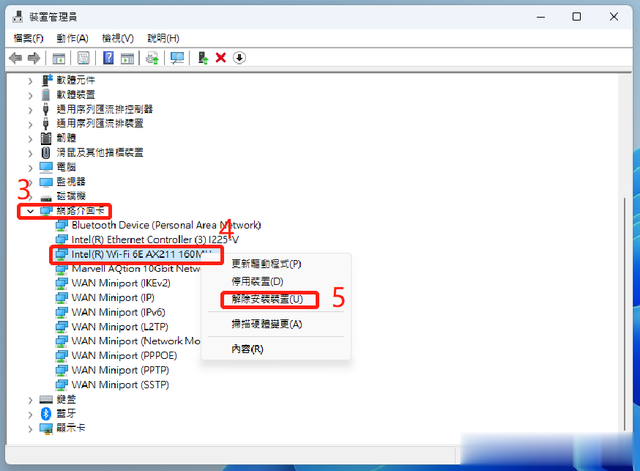
注: 型号不同的主板无线网络装置的名称可能会有不同。
c. 勾选[尝试移除这个装置的驱动程序]6,并点选[卸载]7。

d. 点选[蓝牙]装置类型旁边的箭头8。于[Intel(R) Wireless Bluetooth(R)]点选鼠标右键9,并点选[卸载装置]10。 注: 型号不同的主板蓝牙装置名称可能会有不同。
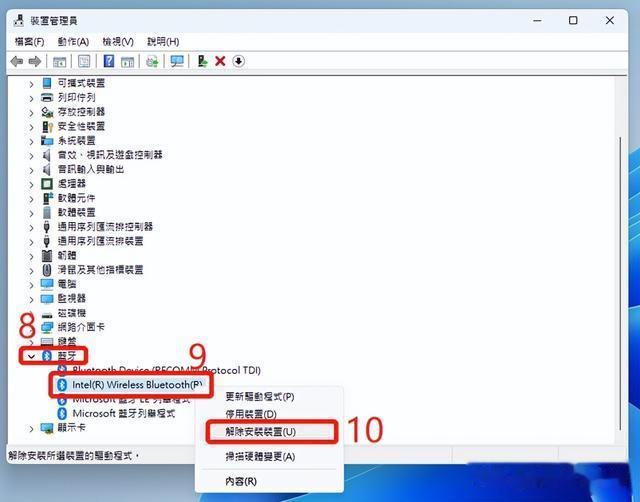
e. 勾选[尝试移除这个装置的驱动程序]11,并点选[卸载]12。
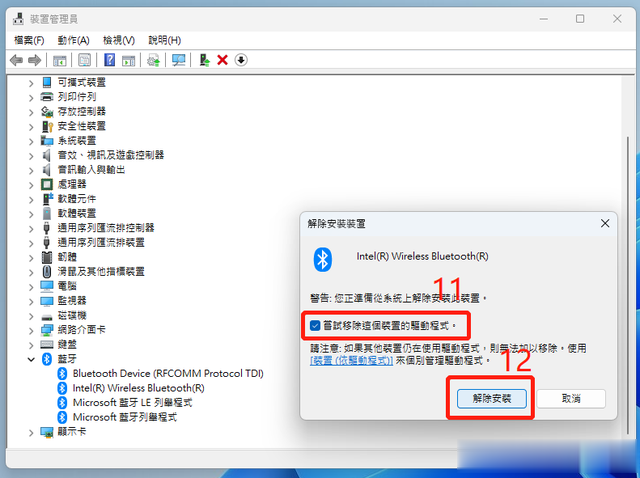
f. 网络适配器及蓝牙卸载后,在设备管理器中,点选[动作]13然后选择[扫描硬件变更]14。 计算机会重新安装无线网络及蓝牙驱动程序,并且再次显示于网络适配器及蓝牙装置类别中。
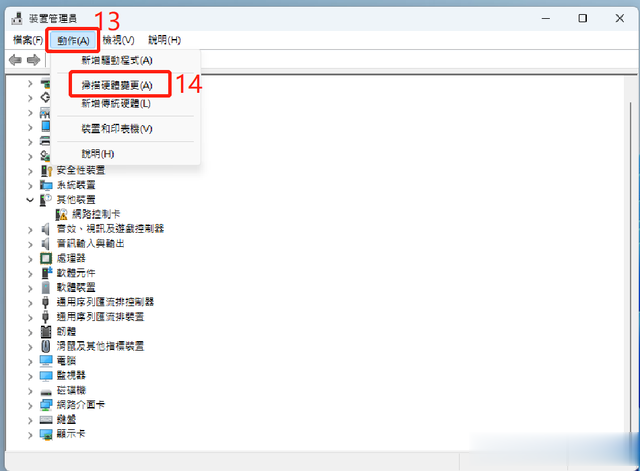
g. 若是无法透过设备管理器自动更新无线网络及蓝牙驱动程序,请前往ASUS官网下载驱动程序并安装。 注: 请找到与您主板无线网络卡及蓝牙装置相对应的厂商驱动程序,此范例厂商为[Intel]。


若问题仍然存在,请继续以下疑难解答步骤。
6. 还原网络设定至默认值 a. 点选[开始],并点选[设定]
b. 点选[网络和网际网络]3,[进阶网络设定]4,并点选[网络重设] 5
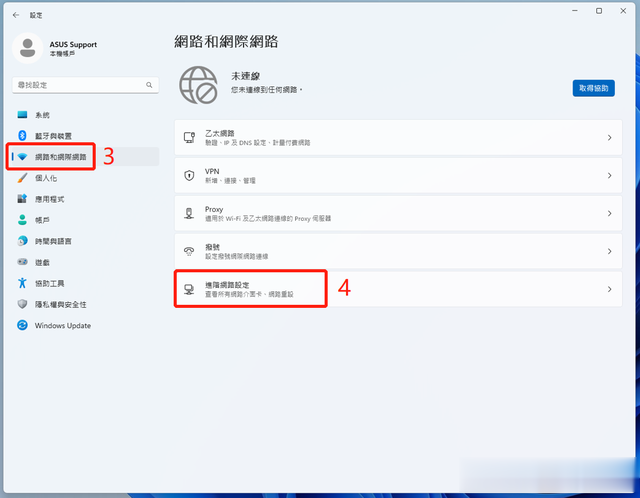
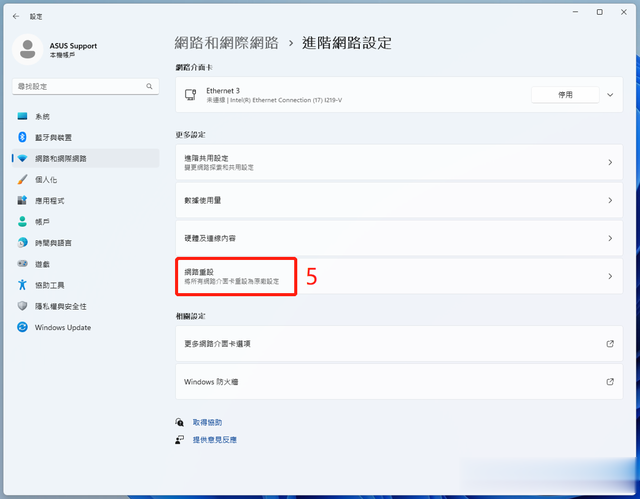
c. 点选[立即重设]6,并选择[是]7。网络重设完毕后,您的计算机将重启
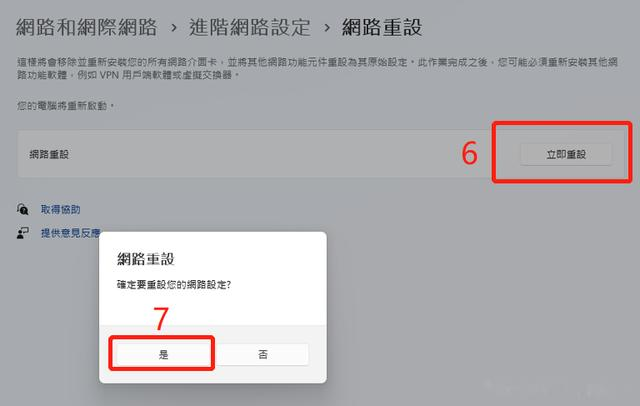
若问题仍然存在,请继续以下疑难解答步骤。
7.设备管理器中的无线网络适配器出现惊叹号 如果您发现设备管理器中的无线网络适配器出现黄色惊叹号,如下图所示:
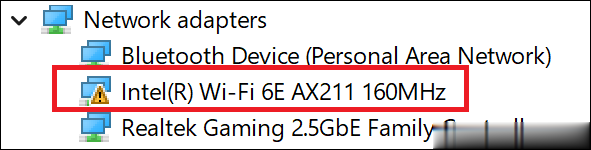
请尝试以下步骤修复 a. 关闭计算机电源,拔掉电源线, 执行CMOS重置步骤, b. 重新接上电源后,计算机开机后,请再确认设备管理器中的无线网络适配器是否恢复正常。
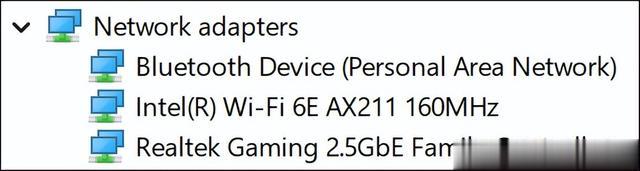
若问题仍然存在,请继续以下疑难解答步骤。
8. 更新BIOS 若通过上述步骤故障排除,无线网络连接还是有问题,请更新主板BIOS至最新版。 若问题仍然存在,请继续以下疑难解答步骤。
如果您已完成上述疑难解答步骤,但问题仍未解决,可能是由于网络服务业者或是网络设备(包含调制解调器、网络线、无线分享器)导致。建议您可以联系您的网络供货商或是进行网络设备的疑难解答。
