大家有没有发现,每次我们在安装新软件的时候,默认的安装路径都是C盘。除非手动修改,否则软件们都抢着在C盘“安家”。C盘到底有什么魅力呢?

C盘是系统盘,读取速度快
C盘是系统默认的系统盘,操作系统都会默认安装在C盘,所以优先读取且速度最快。
软件安装在系统盘里,不仅可以加快读取速度,还能提升软件的兼容性。甚至有的软件安装在别的盘符下可能会打不开,在C盘下却是最稳妥的。

C盘是肯定存在的
这也是操作系统默认安装在C盘的原因。每个电脑都有C盘,但不一定有D盘、E盘......假如默认位置为D盘,而你的电脑上没有D盘,这不是有亿点尴尬嘛~

但是软件安装在C盘
重装系统后就需要重新安装这些软件。
对于一些占用资源不大、安装在其它盘也感觉不到运行速度有太大差异的常用软件来说,我们完全可以将它装到其它盘上。
这样重装系统的时候就不再需要重新安装这些软件。最多重新创建快捷方式到桌面上即可。
但考虑到不同人群对磁盘分区和大小的需求不同
电脑出厂的时候默认只有一个C盘。
对于后续有重装需求的人来说,分出至少一个分区用于存放重装系统时不会受影响的文件或软件,还是很有必要的。
当然,特别重要的数据还是建议在U盘和移动硬盘中再多做一个备份,以防万一。

那么,如何进行磁盘分区呢?
1
磁盘管理
使用Windows系统自带的磁盘管理分区即可。
右键点击【此电脑】,选择【管理】,在左侧列表中选择【磁盘管理】。

2
压缩卷
在分区的操作界面中,右键选择希望重新分区的部分,选择【压缩卷】,系统分析后会智能给出可用压缩容量。
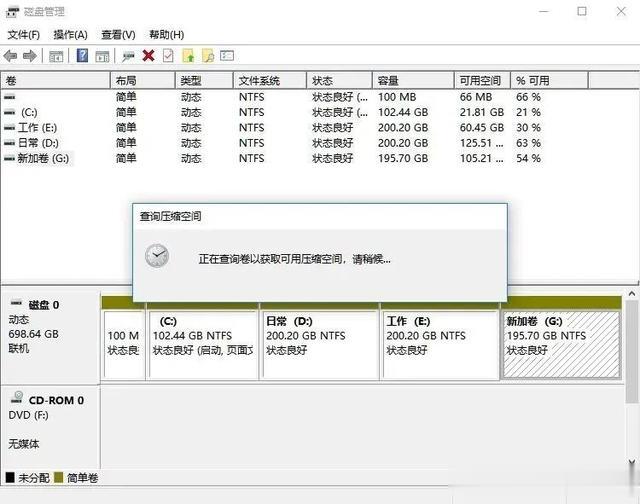

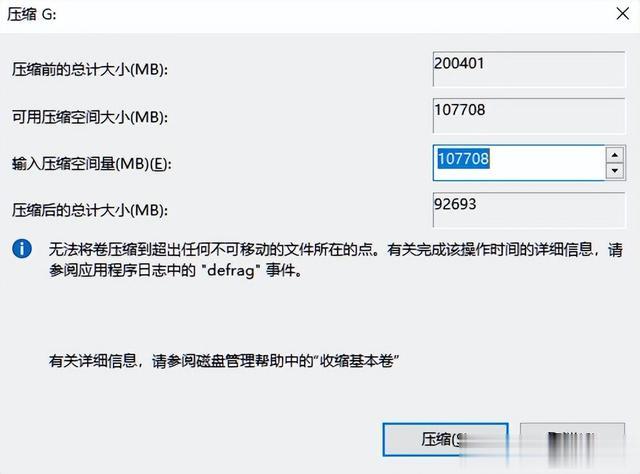
3
新分区容量设置
输入新分区容量大小。通常C盘应至少预留60GB空间,如果大部分软件仍选择安装在C盘,则需要预留更大的空间。
填好容量后,点击【压缩】,就会看到分区列表中增加了一块未分区的新空间。

* 需要注意的是
Windows系统是1024MB=1GB计算,硬盘厂商则是按照1000MB=1GB换算,因此,直接输入100000MB是得不到100GB分区的!有强迫症的小伙伴,可以先换算一下,再输入对应的数值哦~
4
新建简单卷
此时,只要右键点击新的空间,选择【新建简单卷】,根据提示“下一步”就可以了。

