Windows新机初始化过程(OOBE)
OOBE(Out-of-box experience)
中文意思“开箱体验”
这是安装了Windows系统的电脑
新机开机后必须要进行的第一个步骤
OOBE过程需要接受许可协议、连接Internet、
登录或注册Microsoft账户,
并与ASUS共享部分信息
NO.1联网激活
联网情况下我们要怎么激活电脑,
进行Windows11 OOBE呢?
01
选择国家(地区)
我们打开电脑电源,第一个界面就是“选择国家(地区)”,我们来滑动滚轮,在1号区域中选择好正确的国家和地区后,点击2号区域“是”

02
选择键盘布局
选择我们经常使用的键盘布局,这里小硕选择的是“微软拼音”,点击“是”。
在“是否选择第二种键盘布局”这里我们点击“跳过”

03
连接到网络
如果笔记本电脑带有以太网接口,同时在你想连接网线的情况下,插上网线,点击1号区域,按照步骤就可以了。
如果只想连接无线网络,那我们在2号区域里选择好我们的无线网络,点击之后,输入正确的无线密码,点击3号区域“下一步”。
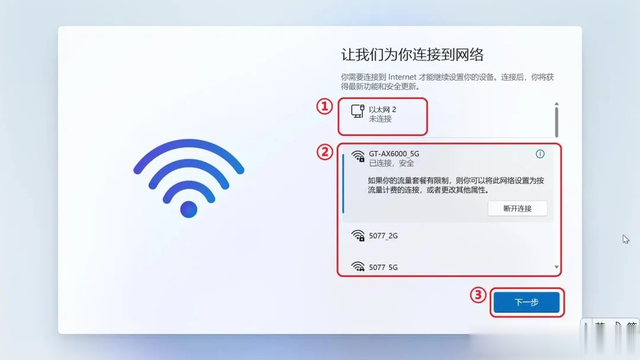
之后系统会检查更新,耐心等待完成并自动重启就可以了

04
查看许可协议
1号区域可查看微软及ASUS提供的条款及许可协议,没有问题的情况下,点击“接受”即可

05
设备命名
在1号区域内可以选择为爱机命名,输入完成后,点击“下一步”;如暂时不命名,点击“暂时跳过”

06
登录或注册Microsoft账户
在1号区域输入你的Microsoft账户,点击“下一步”
没有账户的硕粉需要点击下方蓝字”创建一个“,按照注册要求,进行接下来的步骤即可
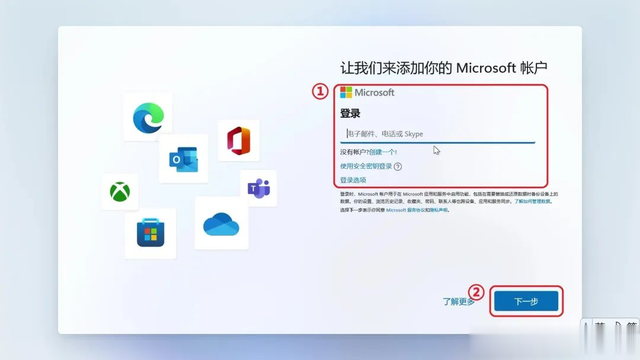
07
恢复账户备份信息
登录Microsoft账号的用户,需要选择是否恢复账户的设定信息,1号区域提示的是近期Microsoft账户的备份信息。
需要恢复可点击2号区域”查看更多选项“来选择信息;保持默认直接点击3号区域”下一页“
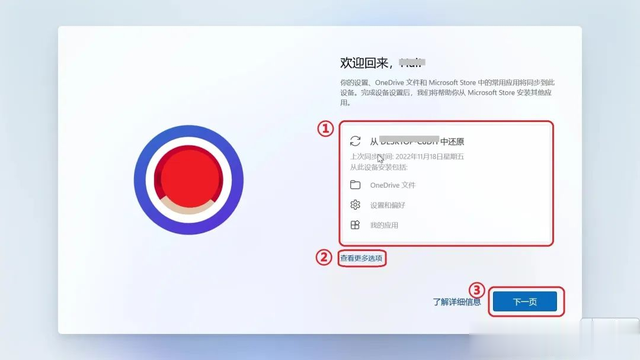
*新注册用户是没有这一步的哦~
08
Windows Hello设置
若使用的ASUS笔记本支持指纹识别和人脸识别,则可以在此页面设置,点击”是,去设置“或”先跳过“。

若不支持,则会进入PIN设置(密码设置)
点击1号区域”创建PIN“,进入设置界面。
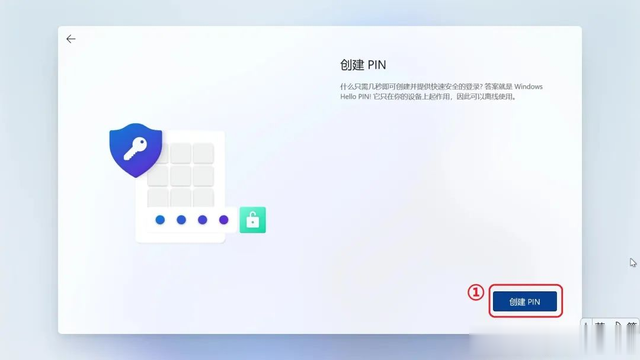
在2号区域输入数字PIN码,或勾选”包括字母和符号“选项,创建3种格式的PIN码。点击3号区域”确定“

09
设置隐私
在1号区域硕粉可以根据自身需求来选择是否关闭或开启相关设置。选择完成后,点击2号区域”接受“

10
自定义体验
在1号区域硕粉们可以选择要增强的个性化体验,选择完成后,点击2号区域”接受“;若没有需求,则点击3号区域”跳过“
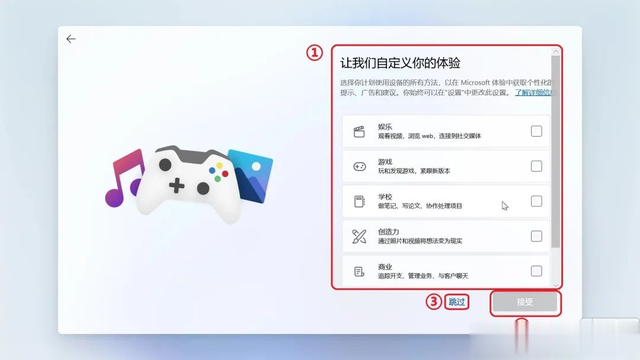
11
支持与防护
在这个页面,硕粉们可以自由选择注册华硕或我们合作伙伴的产品服务,以保证各位硕粉们良好的体验感
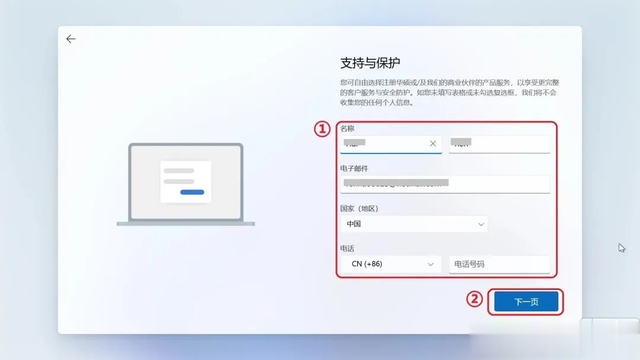
12
进入桌面
这一步硕粉们无需操作笔记本,只需要耐心等待进入电脑桌面就可以啦~

NO.2无网络激活
在一些特定的情况下,
我们的周围可能没有网络,
或者不方便联网,
那么该如何进行Windows11 OOBE?
*为了快速解密,
重复的步骤就不做过多讲解了
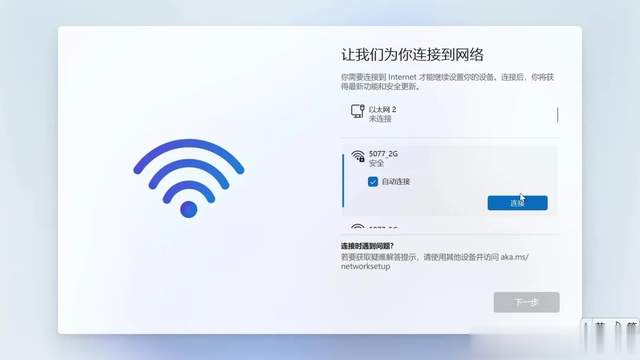
来到联网界面
不要插上以太网有线网线
同时确保电脑未连接无线网络
我们按住”Shift+F10“调出CMD界面
输入指令:oobe\BypassNRO.cmd
输入完成后按“Enter”
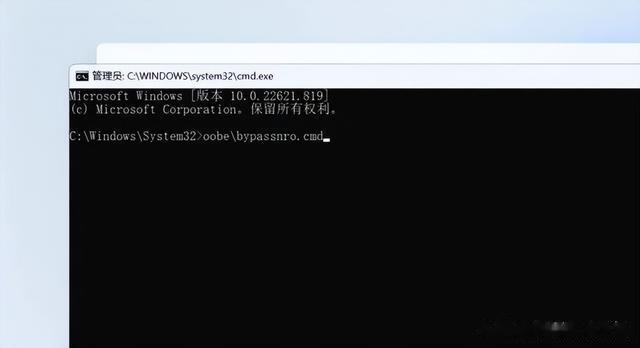
*如果使用的华硕笔记本支持锁定/解锁F1-F12功能键,则需要先按下“FN+ESC”键保持锁定,此时FN键上的指示灯会亮起。否则无法使用Shift+F10调出CMD界面
回到激活界面
点击红框区域“我没有Internet连接”
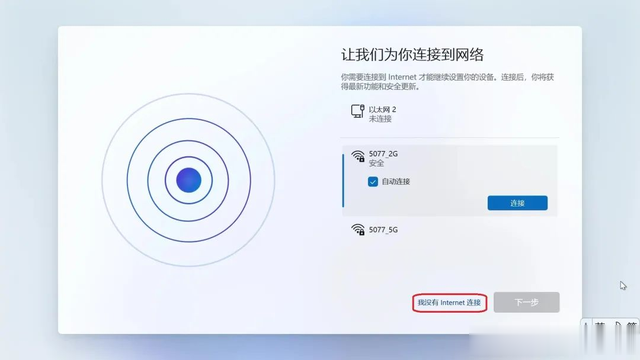
之后点击红框区域“继续执行受限设置”
就搞定了~

然后的激活步骤就跟
联网激活的是一样一样的了
